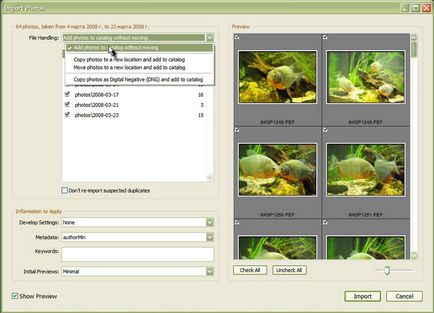
Tipuri de import în Lightroom
În Lightroom 2.x, există 4 tipuri de importuri, toate acestea pot fi găsite în meniul "Fișier".
3. Importul din catalog: de fapt, asocierea a două directoare. Informațiile din alt director sunt adăugate în directorul curent.
4. Auto Import: conține două sub-elemente. Primul (Enable Auto Import) este să activați / dezactivați importul automat (disponibil doar dacă setările sunt deja efectuate în a doua). În cea de-a doua (setarea importului automat) trebuie să configurați un folder special, de unde va fi importat camera de lumină, cu mutarea tuturor fotografiilor care vor ajunge acolo. De obicei, acest lucru este folosit pentru "Fotografiere tather" (fotografiere pe o lesa). Aceasta este o metodă de fotografiere, când camera este "legată" de computer printr-un cablu USB, iar fotografiile recent făcute apar automat în camera de lumină. Mai multe detalii despre "împușcările legate" pot fi citite aici.
Toate aceste tipuri de importuri au setări aproape identice, singura diferență fiind că unele oferă mai multe opțiuni, unele mai puțin. "Importul imaginilor de pe disc" oferă cele mai multe posibilități pentru utilizator, după ce l-au studiat, au învățat restul.
Modalități de a începe să importați
1. Cea mai tradițională cale este prin meniul "Fișier".
2. Butonul "Import" din modulul "Bibliotecă", în partea de jos a panoului stâng, vă permite să porniți oricare dintre primele două tipuri de import ("de pe disc" și "de la dispozitiv").
3. Glisați dosarul cu fotografii în eticheta Lightroom. Comanda rapidă poate fi pe desktop, în meniul "Start", în orice folder. Funcționează și pe Mac OS.
4. Glisați dosarul cu fotografii în "vizualizarea grilă" din modulul "Bibliotecă".
Primele două metode vă conduc în fereastra Explorer ("Finder" pe Mac OS) unde trebuie să selectați directorul dorit și faceți clic pe "importați toate fotografiile în folderul selectat" (pe Mac alegeți). După aceea, ajungeți la fereastra de import.
Ultimele două metode cu drag and drop vă conduc direct în fereastra de import.
Uneori puteți vedea o astfel de fereastră în locul dialogului de import. Acesta raportează că "următoarele fișiere nu vor fi importate, deoarece există deja în director. Pentru a vedea aceste fotografii în director, selectați "Show in Library" (importul va fi oprit) ".
Dacă apare o astfel de fereastră, nu vă faceți griji, dați clic pe "import" și vedeți fereastra de import, doar în ea nu veți vedea fotografiile listate în această listă.
Descrierea ferestrei de import
fereastra de import este împărțită în trei zone: fișierul ocupă partea din stânga sus a ferestrei, titlul său arată numărul total de imagini importate și intervalul de la datele lor de fotografiere de mai jos este o regiune de „Informații de a aplica“ (Informații pentru suprapunere), iar pe partea dreapta este ocupata de schite. Dacă nu vedeți imagini miniatură, consultați caseta de selectare "Afișați previzualizarea" din partea stângă jos.
Selectați metoda de import
Cel mai important loc din fereastra de import este lista verticală din partea stângă sus "File handling". Acesta conține opțiuni pentru metodele de importare.
1. Adăugați fotografii în catalog fără să vă mișcați: importați, fără a muta fotografii. Soluția cea mai rezonabilă dacă aveți o structură de directoare organizată cu fotografii pe hard disk și nu doriți să comandați programul pentru dvs.
Importarea cu mutarea simultană a fișierelor foto. Puteți utiliza această opțiune pentru a plasa automat lucrurile în ordine în fotografii.
În orice caz, un pic de terminologie: „Import“, „adăugați catalogul“, „adăugați la baza de date“ - toate la fel.
Selectarea fotografiilor pentru import
În câmpul "previzualizare", veți vedea numai acele fotografii aflate în folderul evidențiat în stânga. Deci, este posibil să nu fie afișate tot ce va fi importat. Prin eliminarea bifazei, refuzați să importați. Fie eliminați căpușe imediat cu toate folderele de pe partea stângă sau pe partea dreaptă a unei schițe în sine „Previzualizare“. Pentru comoditatea noastră, există un element „Toate dosarele“, debifați în cazul în care renunți la importul de toate, dar apoi poate marca foldere individuale pe care doriți să le importați. În partea dreaptă a fiecărui dosar este numărul de fotografii din el. Sub fereastra de miniaturi sunt cursorul pentru a ajusta dimensiunea miniatură, „Verificați toate“ buton, toate sărbătorind în fereastra și un buton „deselectați“, cu efect retroactiv.
Gestionarea fișierelor în timpul importului
Zona din lista derulantă "Manipulare fișiere" depinde de selecția din această listă. Dacă selectați orice opțiune care implică manipularea fișierului foto, apare opțiuni suplimentare corespunzătoare în panoul cu o listă de foldere puteți foldere nu mai existente, și cele care vor fi create. Selectați orice element, cu excepția celei de sus pentru a vedea toate aceste opțiuni.
2. Organizați: lista derulantă, în care trebuie să selectați opțiunea de organizare a fotografiilor importate.
1.Într-un singur dosar: toate fotografiile vor fi aruncate într-un singur dosar. Dacă selectați această metodă, în locul unui subwindow cu lista de directoare, caseta de selectare "Pune în subfolder" apare (cu un câmp pentru numele acestui subfolder).
2.Prin dosare originale: întreaga structură de directoare va fi copiată / mutată în noua locație.
3. Bifați caseta de validare "Nu reimportați duplicate suspecte" (nu importați duplicate noi suspectate). Dacă bifați caseta, Lightroom găsește numai copii duplicate în fotografiile importate în prezent, importând doar una dintre ele, care va fi indicată printr-un mesaj.
4.Backup la: este oferit să selectați un dosar pentru copierea de rezervă a tuturor fotografiilor importate. Acesta va crea un dosar cu data importului în nume, iar în el camera de lumină va pune copii ale tuturor fotografiilor importate.
Informații care trebuie aplicate
1.Dezvoltarea setărilor: puteți adăuga imediat o presetare la toate fotografiile importate. Pe presetări, Lightroom nu a fost scris numai de leneș, adică de eu
4. Previzualizări inițiale: capacitatea de a determina dimensiunea previzualizărilor inițiale generate în timpul importului.
1. Minim: minimul.
2. Carcasă încorporată și atașată: vor fi utilizate miniaturile încorporate sau atașate create în aparatul foto.
3. Standart: previzualizările vor fi create, așa cum este indicat în "Setările catalogului", de obicei dimensiunea acestora este aproape de rezoluția ecranului.
4. 1: 1. previzualizare miniatură în dimensiune completă.
Cu cât dimensiunea previzualizată este mai mare, cu atât va dura mai mult importul.
Înțelegerea modului în care este importată fotografia în Lightroom este necesară pentru lucrul corect cu programul. Acesta este un alt pas către o fotografie controlată.
Vă doresc mult noroc!
Articole similare
-
Importarea fotografiilor în cameră de lumină, fotografie digitală
-
Photoshop lecție cum să eliminați o inscripție translucidă, procesare foto - un pic despre tot
Trimiteți-le prietenilor: