Pentru a începe cu IIS, trebuie să aveți un server "practic". Trebuie să fie astfel încât să îl puteți încărca din nou și din nou, fără a vă îngrijora consecințele. Acesta trebuie să fie amplasat în propria rețea, izolat în mod fiabil de mediul de producție. Puteți utiliza Windows 8 pe laptop, însă luați în considerare posibilitatea utilizării unei mașini virtuale (VM) pentru testare. Utilizați Hyper-V sau chiar un VM simplu pe platforma Windows Azure.
Instalare rapidă
IIS este ușor de instalat dacă utilizați aplicația grafică Server Manager. Selectați rolul serverului Web și nu adăugați funcții suplimentare (le voi examina mai târziu). Într-un mediu de producție din motive de securitate, nu trebuie să adăugați nimic dincolo de ceea ce aveți nevoie. Acum aveți nevoie de o instalare minimă a IIS.
Dacă doriți să accelerați procesul și să utilizați Windows PowerShell, deschideți consola administrativă Windows PowerShell și introduceți:
Acum vom discuta despre schimbările care vor apărea cu serverul după instalare. Când este instalat IIS, apar o serie de adăugiri la server. Când lucrați cu IIS, trebuie să știți cinci schimbări majore.
Primul lucru la care se adresează majoritatea utilizatorilor este managerul IIS. Acesta este un instrument grafic care este instalat în directorul Instrumente administrative. Cu el veți petrece mult timp, deci este util să-l rulați. După ce rulează în IIS Manager, panoul de navigare cu pagina de start selectată este afișat în partea stângă, precum și fereastra de informații (Figura 1).
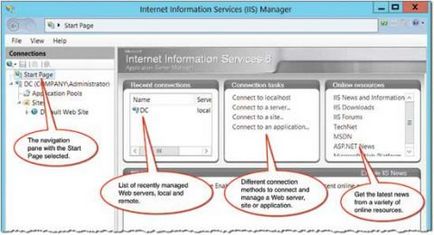
Panoul de navigare cu pagina de pornire selectată
Bara de navigare cu pagina de pornire selectată
Lista serverelor Web gestionate recent, local și la distanță.
Lista de servere Web gestionate în prezent, locale și de la distanță.
Diferite metode de conectare pentru a conecta și a gestiona un server Web, un site sau o aplicație.
Diferite metode de conectare pentru conectarea și gestionarea unui server web, a unui site sau a unei aplicații.
Obțineți ultimele știri de la o varietate de resurse online.
Obțineți ultimele știri din diverse resurse online.
Fig. 1. Pagina de pornire a Managerului IIS
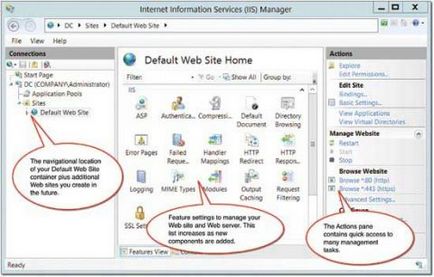
Locația de navigare a containerului dvs. Web implicit, plus site-uri web pe care le creați în viitor.
Locația implicită a containerului dvs. de site implicit, plus site-urile web suplimentare pe care le veți crea în viitor.
Setări de caracteristici pentru a gestiona site-ul Web și serverul Web. Această listă crește odată cu adăugarea de noi componente.
Setările proprietății pentru gestionarea site-ului web și a serverului web. Această listă crește odată cu adăugarea mai multor componente.
Panoul Acțiuni conține acces rapid la multe sarcini de gestionare.
Bara de acțiune oferă acces rapid la multe sarcini de gestionare.
Fig. 2. Utilizați Manager Internet Services (IIS) pentru a gestiona serverul sau site-ul Web
Se fac modificări în sistemul dvs. de fișiere pentru a suporta site-ul web implicit și alte necesități de stocare IIS, cum ar fi fișierele jurnal și mesajele personalizate de eroare. Când se instalează, se creează o nouă cale pe unitatea principală: C: # 92; inetpub (Figura 3).
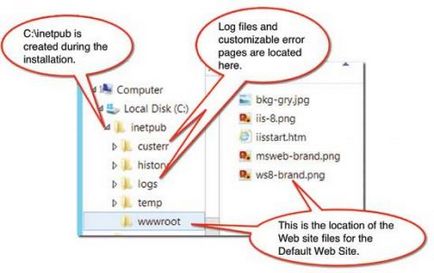
C: # 92; inetpub este creat în timpul instalării.
C: # 92; inetpub este creat în timpul instalării.
Fișierele de jurnal și paginile cu erori personalizabile se găsesc aici.
Fișierele de înregistrări și paginile personalizate de eroare se găsesc aici.
Aceasta este locația fișierelor site-uri web pentru site-ul Web implicit.
Iată fișierele pentru site-ul Web implicit.
Fig. 3. După instalarea IIS, apar câteva modificări în sistemul de fișiere
Nu aveți obligația de a utiliza această locație atunci când creați site-uri web suplimentare. De fapt, de obicei, nu este recomandat să-l utilizați. Cu toate acestea, ar trebui să știți despre aceste directoare pentru a modifica site-ul web implicit și pentru a monitoriza fișierele jurnal.
Adaugă trei noi servicii care se execută în cadrul IIS. Le veți găsi în Managerul de servicii în secțiunea Instrumente administrative sau utilizând cmdlet-ul Windows PowerShell Get-Service:
- AppHostSvc: Serviciul de asistență gazdă pentru aplicații
- W3SVC: Serviciul de publicare pe Internet (Web Publishing Service)
- WAS: Serviciu Windows Activation Service
Aceste servicii joacă un rol imens în înțelegerea modului în care IIS funcționează. În timp ce trebuie să vă asigurați că funcționează. Pentru aceasta, utilizați următoarea comandă Windows PowerShell:
Instalați un nou modul Windows PowerShell numit WebAdministration care conține cmdlet-ul pentru Web Management. Puteți verifica acest modul tastând:
Acest modul este încărcat dinamic în Windows PowerShell versiunea 3 când intri în cmdlet. Uneori trebuie să descărcați acest modul manual, mai ales când îl controlați de la distanță. De exemplu:
Puteți obține o listă de cmdlet-uri de administrare Web pentru acest modul utilizând Get-Help sau Get-Command:
Indiferent de modul în care este încărcat modulul WebAdministration, fie manual, fie dinamic, aceasta determină lansarea unui nou furnizor Windows PowerShell. Acest lucru creează un nou disc al sistemului de fișiere numit IIS. Veți folosi acest lucru pentru activități administrative și pentru obținerea de informații despre site-urile dvs. web, deci trebuie să importați modulul WebAdministration și să verificați un disc nou:
Luați în considerare serverul web și site-urile situate în acesta ca un server de fișiere obișnuit cu resurse partajate în rețea. Cu ajutorul serverului de fișiere deschideți directorul pentru a accesa sistemul de fișiere din exterior, și atribuiți un nume de partajare și permisiuni de utilizator la fișierele. Atunci când un utilizator dorește să deschidă sau să utilizați unul dintre fișierele, aceasta poate intra în UNC (# 92, # 92, # 92 NumeComputer; ImyaObschegoResursa) într-o aplicație, cum ar fi Windows Explorer, și fișierele deschise.
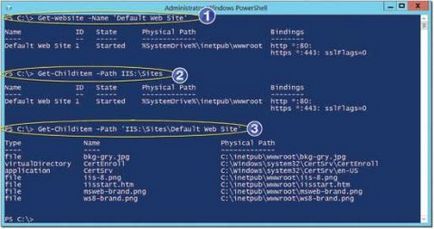
Metoda IIS: Furnizorul este preferabil deoarece vă permite de asemenea să obțineți o scurtă listă a tuturor fișierelor și a componentelor suplimentare ale unui site atunci când adăugați un nume de site pe cale:
Testarea unui site web implicit
Site-ul Web implicit este util din perspectiva testelor, deci nu îl ștergeți. Este minunat să verificați dacă serverul web rulează și să accepte cererile HTTP. Pentru a testa site-ul web implicit, deschideți browserul și introduceți numele site-ului. În acest caz, toate cererile sunt legate la portul 80, astfel că adresa URL arată astfel:
Deoarece portul browser-ul 80 este implicit, nu trebuie să-l introduceți - dar vă ajută să vedeți intrarea, adresa URL conține numele serverului și numele comun (site-ul de legare), similar cu UNC.
Poate doriți să înlocuiți pagina web implicită cu altceva? Deschideți Notepad, tastați "TechNet Rocks!" Și salvați fișierul ca Default.htm în directorul C: # 92; inetpub # 92; wwwroot. De asemenea, puteți încerca să utilizați Windows PowerShell:
Deschideți browserul și introduceți adresa URL a site-ului web implicit sau utilizați Windows PowerShell:
Articole similare
Trimiteți-le prietenilor: