
Deci, sarcina este setată - pentru a instala Windows pe un Mac cu utilitarul Boot Camp. Nu este nimic complicat în acest sens și acest ghid a fost făcut doar pentru a demonstra acest lucru.
Tot ce avem nevoie este Macul tău, imaginea Windows, utilitarul Boot Camp și ceva timp liber. Procesul are loc în trei pași simpli. oferind tipul corect de hard disk (crearea pe el a unei partiții cu sistemul de fișiere necesar), bootarea de pe discul USB cu Windows și procesul de instalare în sine. Dar să începem în ordine.
În primul rând, porniți utilitarul Boot Camp din directorul / utilitățile programului / asistentul Boot Camp. Refuzăm să tipărim instrucțiunile (13 pagini) - nu vor fi necesare, din simplul motiv că nu există unde să ne pierdem.
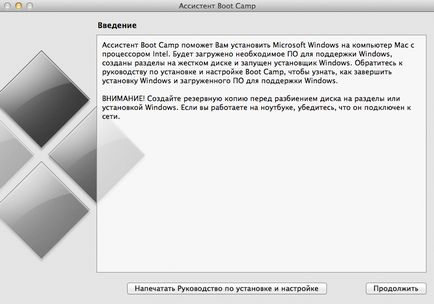
După aceasta, va apărea o fereastră cu alegerea sursei de driver pentru Windows. Dacă aveți un disc de asistență, alegeți a doua opțiune. În caz contrar, descărcați-le selectând primul element.
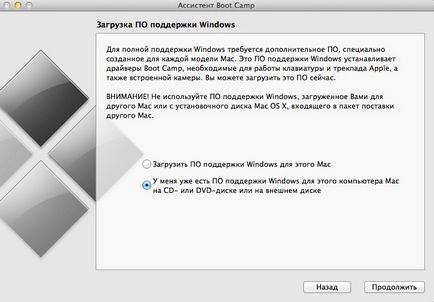
După aceea, utilitarul vă va întreba cât de mult trebuie să "tăiați" sistemul de operare Mac OS în dimensiunile pentru instalarea Windows. Mai mult de 50 GB dedicat nu are sens, dar încercați să "dați" Windows cel puțin 10-12 GB pentru a vă asigura că ambele sisteme de operare se simt confortabil pe computer.
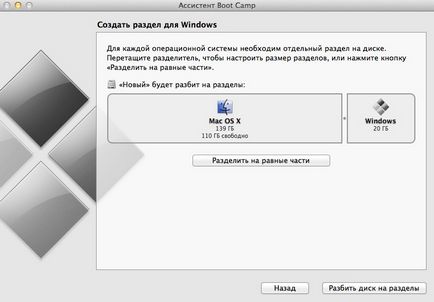
Apoi asistentul va aplica modificările pentru un timp (marcați partiția de pe hard disk pentru noul sistem de operare). După această acțiune necesară, el însuși vă va cere un disc de încărcare cu sistemul de operare Windows, după care trebuie să mergeți la următoarea etapă de instalare făcând clic pe butonul "Porniți instalarea".
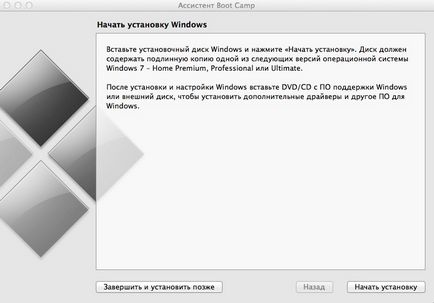
(Specifica doar că în cazul în care computerul însuși refuză boot-eze de pe un disc cu Windows, atunci când reporniți ar trebui să fie păstrate sandwich „opțiune“ (butonul „alt“). Apare meniul Boot. Ei alege pictograma unității cu semnătura „Windows“ și continuă, în conformitate cu instrucțiunile. ) Apoi, totul este ca de obicei atunci când instalați sistemul de operare de la Microsoft. Treceți pe scurt punctele principale, pentru a nu deveni confuz.

Acceptați acordul de licență, imediat după care va exista o întrebare cu privire la tipul de instalare care trebuie rulată. Alegeți "noua instalare". Apoi, selectați partiția țintă pentru instalare (BOOTCAMP), accesați setările sale ("Setări de disc") și apăsați butonul cu formatare.
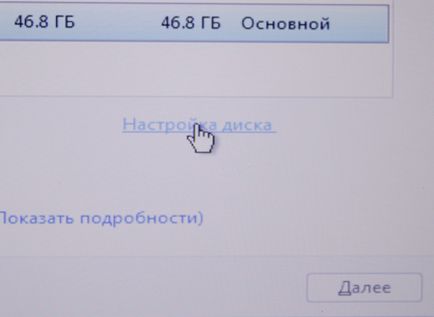
Instalatorul va da o eroare, va fi de acord cu acesta și instalarea sistemului de operare va începe imediat. Aici nu este necesară participarea dvs. După ce sistemul completează toate manipulările și repornește computerul, tragem discul de boot de pe computer (imediat după oprire). Apoi, instalatorul va porni din nou, dar de pe hard disk. Aici, de asemenea, participarea dvs. nu este necesară. După finalizarea tuturor operațiilor și pregătirilor necesare, Windows vă va cere să introduceți datele necesare, să selectați setările pentru regiune, limbă și așa mai departe. După aceasta, va reporni din nou. Deci, Windows a fost complet pe Mac și a finalizat ciclul de repornii fără sfârșit în timpul instalării. Începem și ... vedem un sistem complet nefuncțional, cu o lipsă totală de șoferi. Nu vă panicați. Aici avem nevoie doar de un disc de boot Mac OS sau de distribuția driverului pentru calculatorul pe care l-ați descărcat când ați pornit Boot Camp pe sistemul "apple". Rulați acest program de instalare.
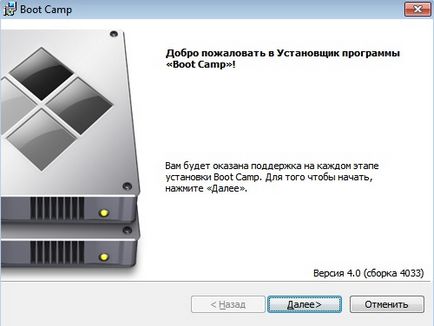
Apăsăm mai departe. Suntem de acord cu totul și începe instalarea driverelor. După finalizare, programul de instalare vă va cere să reporniți sistemul. Facem clic pe "Da" și așteptăm ca restul sistemului să se termine.

Windows-ul este încărcat și vedem că toate componentele sunt bine definite, driverele sunt instalate și sistemul este gata pentru funcționare completă.
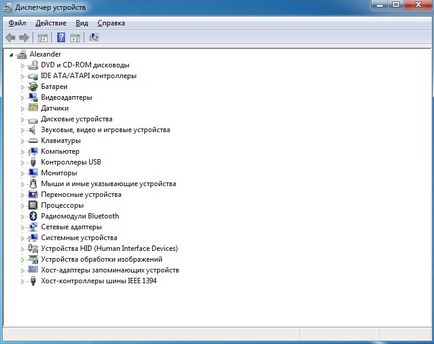
Trimiteți-le prietenilor: