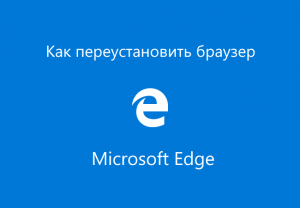
browser-ul Microsoft Edge instalat în mod implicit în Windows 10, nu puteți instala / dezinstalare / reinstalați instrumentele obișnuite ale sistemului de operare pentru a elimina programe (schimbare). Cu toate acestea, în cazul în care activitatea observatorului au fost cele sau alte probleme, de exemplu, nu deschide o pagină Web, problema cu Adobe Flash Player, sau alte componente, și doriți să reinstalați, există o astfel de metodă.
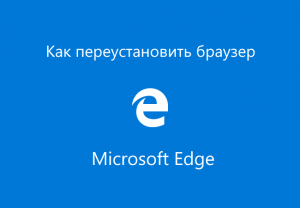
Cum se reinstalează browserul Microsoft Edge
Rețineți: această procedură va restaura toate setările implicite, iar marcajele (preferatele) pe care le-ați realizat vor fi șterse.
Porniți Windows PowerShell ca administrator (Microsoft Edge trebuie închis):
- În căutarea Windows, începeți să tastați: powershell;
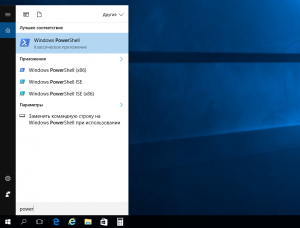
- Faceți clic pe pictograma aplicației cu butonul din dreapta al mouse-ului → faceți clic pe "Executare ca administrator";
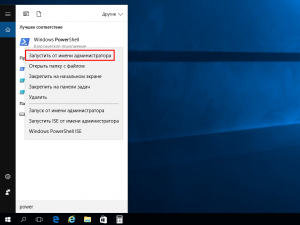
- Copiați și inserați următorul cod în fereastra care se deschide:
eliminați-element $ env: localappdata \ Pachete \ Microsoft.MicrosoftEdge_8wekyb3d8bbwe \ * -recurse -Force 2> $ null
- Apăsați tasta "Enter";
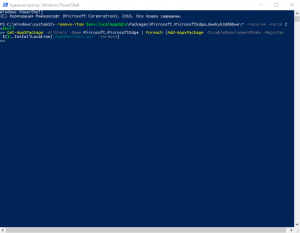
- Așteptați mesajul despre finalizarea operațiunii;
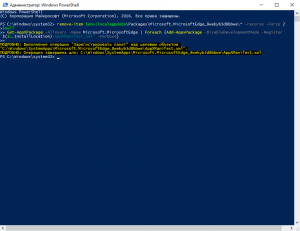
- Închideți fereastra PowerShell și porniți Edge.
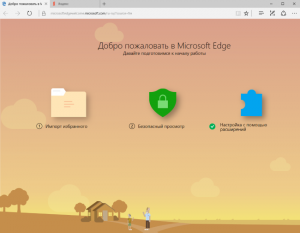
Aceasta finalizează reinstalarea browserului.
În unele cazuri, pentru a restabili funcționalitatea Microsoft Edge, este suficient să curățați browserul.
Citiți și:
- Calculator de la Windows 7 pentru Windows 10
- Cum se arde un boot multiplu Windows utilizând WinToHDD
- Cum să eliminați săgețile de la comenzile rapide din Windows 10
- Windows 10: Cum se adaugă "Descărcați ultima configurație bună" din meniul F8
- Cum se introduce modul de siguranță al Windows 10 prin F8
- Cum se pot întoarce aplicațiile "Frecvent utilizate" în Windows Start 10
Ultimele articole
- Cum să dezactivați notificările push în browser
- Cum se adaugă "Ștergeți programul" în meniul contextual al Windows 10
- Cum să dezinstalați un program sau o aplicație în Windows 10
- Cum să exportați / importați o schemă de alimentare în Windows 10
- Cum să ștergeți istoricul imaginilor de fundal de pe desktop în Windows 10
- Cum se imprimă o literă de unitate înainte de numele acesteia în Windows Explorer 10
- Cum se ascunde o literă de unitate în Windows Explorer 10
Articole similare
Trimiteți-le prietenilor: