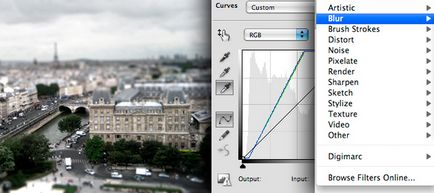
În această lecție mică veți învăța cum să creați un efect de estompare în Photoshop utilizând exemplul unui panoramă urbană, oferindu-i un aspect abstract. Să nu ezităm și să mergem la treabă!
Pentru acest exemplu, orașul frumos al Parisului a fost ales. Puteți descărca o fotografie aici.

După ce ați deschis imaginea în Photoshop, faceți clic pe butonul Creare corecție strat în partea de jos a panoului Straturi. Selectați Curbe:
Selectați cea mai înaltă pipetă și faceți clic pe zona întunecată din fotografie. Apoi selectați pipeta de jos și faceți clic pe zona albă:
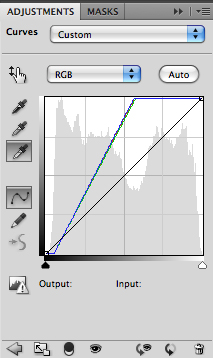

Nu-ți face griji, dacă cerul pare prea avariat, mai târziu o vom rezolva.
Apoi creați un strat de ajustare Hue / Saturation. Setați saturația la -35%:
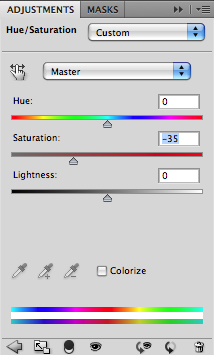
Acum puteți aplica filtrul Blur Lens.
Mai întâi, faceți clic dreapta pe stratul de fundal și selectați Layer From Background:
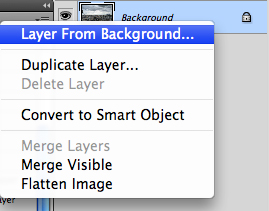
Aplicați o mască pe acest strat. Pentru aceasta, selectați stratul și faceți clic pe butonul Layer Mask din partea inferioară a paletei Layers:
Acum vom trage în modul de mască neagră în acele zone pe care vrem să le păstrăm clar. Alegeți doar o perie cu marginile moi și trageți:
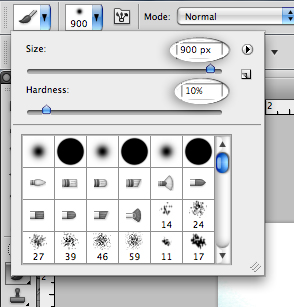
Centrul ar trebui să fie clar. Nu uitați că în modul mască, culoarea neagră șterge zonele și albul le restaurează.
Puteți afla mai multe despre lucrul cu măști după ce ați citit tutorialul: Mască în Photoshop

Să aplicăm filtrul. Filtru> Blur> Lens Blur ...
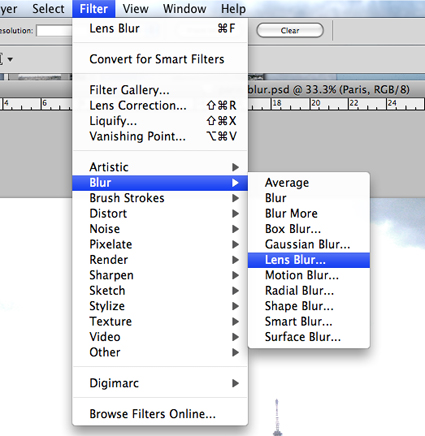
În fereastră, selectați Layer Mask ca sursă și configurați irisul prezentat mai jos:
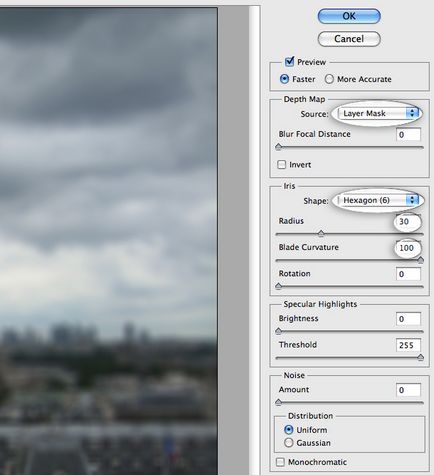
Ei bine, ultimul lucru pe care îl facem este să tăiem marginile fotografiei pentru a scăpa de ghiocel și de cer:
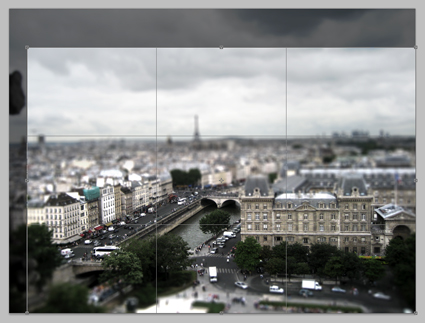
Asta e tot. Sper că ți-a plăcut acest tutorial.

În acest tutorial, ați învățat cum să creați un efect de estompare în Photoshop utilizând filtrul Blur Lens.
Trimiteți-le prietenilor: