Transferul de informații de la o stație totală la un calculator
După realizarea unui studiu tacheometric al terenului, este necesar să se transfere sondele capturate pe computer pentru prelucrarea ulterioară a acestora. Transmiterea datelor se realizează cu ajutorul software-ului specializat, care este atașat la stația totală - Leica Survey Office. Secvența acțiunilor este următoarea:
1) cu taximetrul oprit, a fost conectat un cablu de transfer;
2) Apoi a fost lansată aplicația Leica Survey Office (Figura 11);
3) fila Manager de schimb de date este deschisă în fereastra afișată;
4) după acțiunile efectuate se va deschide fereastra din figura 12;
5) după selectarea computerului instalat - com 3, am descărcat informațiile de la stația totală la computer, după ce a descărcat dosarul de activitate a fost selectat sub numele pe care vreau să îl descarc. În partea dreaptă a ferestrei, este selectată unitatea D, apoi datele de măsurare sunt trase la dosarul dorit (Figura 13).
Figura 11. Caseta de dialog pentru aplicația Leica Survey Office
Figura 12. Caseta de dialog Manager de schimb de date
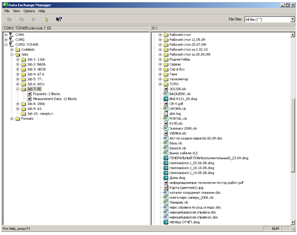
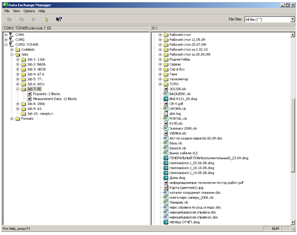
Figura 13. Fereastra încărcată din fila Manager de schimb de date
6) în fereastra afișată este instalată extensia documentului IDEX descărcat (Figura 14);
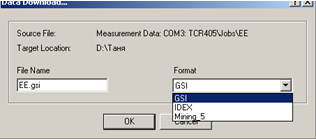
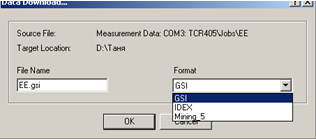
Figura 14. Caseta de dialog Descărcare date
7) după descărcarea datelor pe computer, toate aplicațiile anterioare au fost închise și fila Editor coordonator este deschisă (Figura 15);
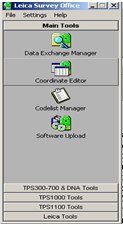
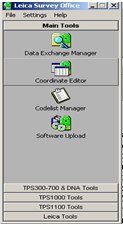
Figura 15. Caseta de dialog pentru aplicația Leica Survey Office
8) documentul descărcat a fost deschis în fereastra afișată (figura 16);
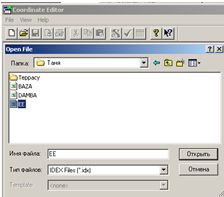
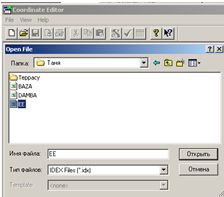
Figura 16. Caseta de dialog din fila Editor coordonator
9) după deschiderea catalogului de coordonate și puncte de înălțime ale punctelor capturate, documentul din extensia txt a fost salvat. sub numele dorit în dosarul dorit (Figura 17).
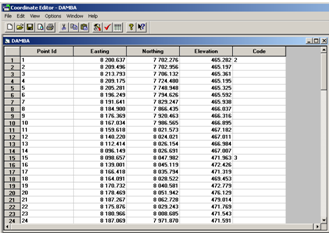
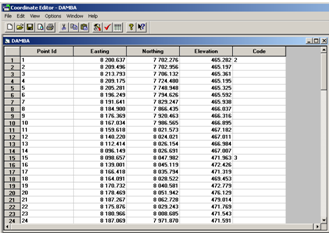
Figura 17. Tabela de pietre capturate, deschisă în Editorul coordonatelor filelor
Procesarea rezultatelor sondajelor tahometrice în programul EZYsurf
După finalizarea studiului tacheometric al terenului și transferarea informațiilor de la stația totală la computer, lucrul la câmp este procesat pe câmp, ceea ce se face în mod convenabil în programul grafic AutoCad cu aplicația software EZYsurf. Programul EZYsurf este proiectat pentru construirea unui model de teren digital (DTM), urmărirea obiectelor conturului și a reliefului, proiectarea obiectelor liniare, construirea profilelor de teren, calcularea volumului de săpături.
Datele pentru construirea DTM-urilor pot fi liste de coordonate ale punctelor și punctelor de anchetă, materiale tahometrice de măsurare, măsurători fotogrametrice etc.
Informațiile pentru procesarea în programul EZYsurf trebuie să fie reprezentate în format .prn (delimitatoarele sunt spații). Acest format este ușor de obținut din conversia fișierelor .xls (programe Excel).
Este recomandabil să începeți lucrarea prin crearea unui dosar sub numele obiectului sau al nomenclatorului trapezoidale. Catalogul de puncte geodezice (sau fotogrametrice) este creat în Excel. Este creat un tabel cu 4 sau 5 coloane (1 - Nu, 2 - X, 3 - Y, 4 - H (Z), 5 - Explicație pentru pichete). Pentru a construi un plan fără relief, sunt suficiente trei coloane (N, X și Y).
Atunci când aplicați pichetoare tahometrice în spațiul de lucru AutoCad, efectuați următoarea procedură:
După încărcarea AutoCAD și apariția ferestrei sale standard pentru descărcarea fișierului de catalog de puncte, trebuie să selectați elementul din meniul principal - EZYsurf. Selectați XYZ-in din meniul derulant. În fereastra care se deschide, răspundeți la toate întrebările în mod consecvent:
- Selectați fișierul (selectați fișierul directorului cu extensia .prn de-a lungul rutei) (figurile 18, 19);
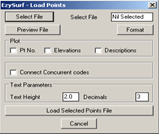
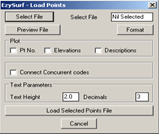
Figura 18. Caseta de dialog EzySurf Load Points
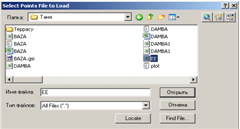
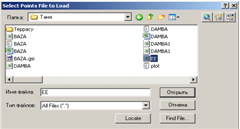
Figura 19. Caseta de dialog Select Points (Selectare puncte) File to Load (Fișier pentru încărcare)
-deschideți acest fișier;
- Format (setați formatul, adică specificați în ce coloane se găsesc explicațiile nr. De date, X, Y, H). OK (Figura 21);
Figura 21. Fereastra de configurare a formatului de date
- Specificați dacă să desenați puncte, puncte, explicații;
- Specificați dacă să conectați punctele de contur între ele (cod);
- Specificați înălțimea și precizia semnăturilor mărcilor (după punctul zecimal) (Figura 22);
Figura 22. Fereastra pentru setarea parametrilor de date grafice
- Încărcați fișierele de puncte selectate (descărcați fișierul selectat).
După finalizarea tuturor acțiunilor de mai sus, programul EZYsurf plasează o mulțime de puncte de anchetă pe câmpul de lucru AutoCAD. Utilizând butoanele zoom și pan, puteți asigura că aceste puncte sunt vizibile clar pe ecran (Figura 23).
Conform pietrelor disponibile în spațiul de lucru, terenul este construit, adică construcția DTM. Pentru a construi un DTM este necesar să construim o rețea de triunghiuri sau pătrate, pe laturile cărora să se realizeze interpolarea contururilor.
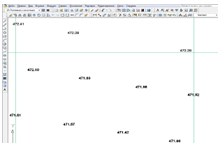
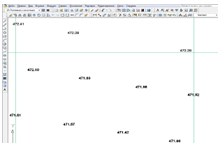
Figura 23. Pistoalele AutoCad
Procedura este după cum urmează:
- faceți clic pe elementul EZYsurf de pe bara de meniu principală;
- apoi selectați elementul TINS din meniul EZYsurf;
- în lista derulantă - selectați GREATE TIN (construiți o rețea de triunghiuri între puncte) sau selectați CREATE TRN (rețeaua de triunghiuri egale în determinarea volumelor) (Figura 24);
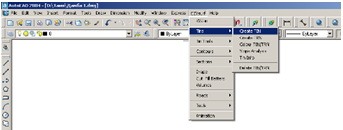
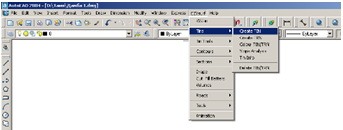
Figura 24. Meniul programului EZYsurf
- evidențiați zona de formare a DTM (butonul din stânga, apoi faceți clic dreapta) (Figura 25);
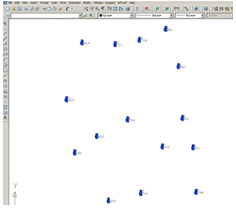
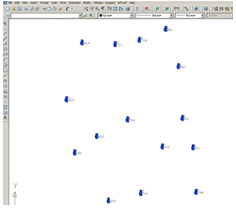
Figura 25. A fost selectat pentru construirea de pichete DMM
- Dacă doriți, puteți selecta orice culoare TINS (Figura 26);
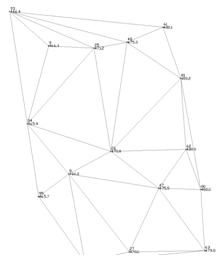
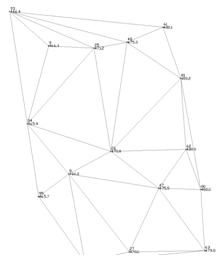
Figura 26. Cadrul TINS reconstruit
După descărcarea fișierului director și a construirii TINS, a fost deja creat un model spațial digital. Cu toate acestea, în multe cazuri, DTM trebuie ajustat, terenul trebuie prezentat mai clar și mai fiabil cu ajutorul contururilor. Urmărirea reliefului, și anume, conturul se realizează în următoarea ordine:
- Selectați elementul CONTURS din meniul EZYsurf;
- Faceți clic pe elementul CREATE CONTOURS (construiți o linie orizontală) (Figura 27);
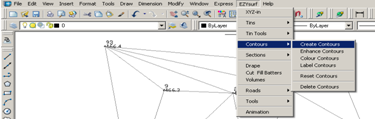
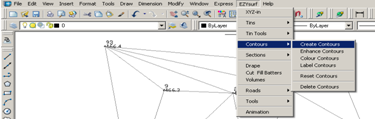
Figura 27. Fila de construcție a conturului
- evidențiați zona de formare a reliefului (butonul din stânga, apoi faceți clic pe butonul din dreapta);
- setați înălțimea secțiunii de relief (figura 28);
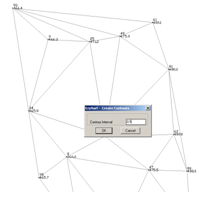
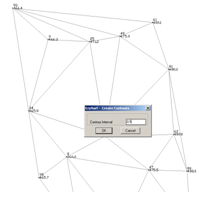
Figura 28. Configurarea conturării
- selectați elementul ENHANCE CONTOURS (design al contururilor) (Figura 29);
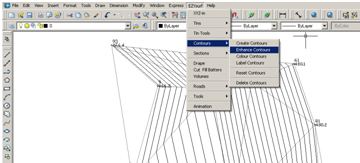
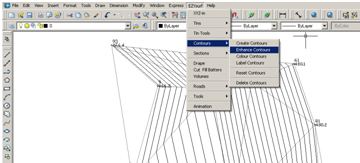
Figura 29. Fereastra de editare a conturului
- selectați zona de formare a reliefului (butonul din stânga + clic dreapta)
- în fereastra ENHANCE CONTOURS, setați semnul de selectare în interogarea SMOOTH CONTOURS (anti-aliasing)
- Setați intervalul dintre orizonturile îngroșate și culoarea lor (CONTURILE MAJORE)
- setați intervalul dintre contururile principale și culoarea lor (CONTURILE MINOR)
- Sunt de acord cu semnarea contururilor îngroșate (CONTURUL LABEL MAJOR)
- Pentru a seta înălțimea fontului etichetelor contururilor (HEIGHT)
- Setați distanța aproximativă dintre etichetele orizontale (DISTANCE)
- Pentru a stabili acuratețea semnăturii contururilor (DECIMAL), adică numărul de cifre după punctul zecimal
- setați culoarea etichetelor contururilor (COLOR) (Figura 30);


Figura 30. Fereastra pentru setarea parametrilor liniilor de contur
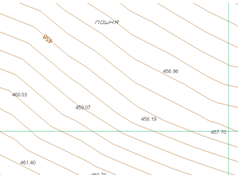
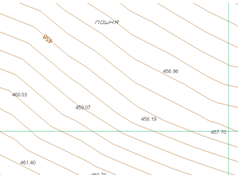
Figura 31. Un fragment al reliefului construit
În meniul CONTOURS există COLOR (pentru modificarea culorii contururilor) și LABEL CONTOURS (pentru etichetele contururilor selectate). Elementul REZET CONTOURS anulează orizontala. Elementul DELETE CONTOURS șterge orizontala. Horizontalele pot fi modificate și după ce au fost făcute clic și după apariția marcatorilor. Semnăturile conturului orizontal pot fi editate, deplasate, rotite și așa mai departe, la fel ca obiectele obișnuite ale AutoCAD.
Apoi, desenați obiectele și situația utilizând butoanele din panourile AutoCAD DESIGN, EDITARE etc. La elaborarea planului terenului se folosește o bibliotecă de simboluri. Conform cerințelor moderne, toate obiectele sunt situate pe straturi separate (hidrografie, drumuri etc.).
Îndepărtarea stratului vegetativ și fertil de la locul de muncă. Îndepărtarea stratului vegetativ și fertil este efectuată de organizația contractantă VostokPromElectroMontazh LLP în conformitate cu proiectul și planul de lucru sub control constant și strict geodezic. În același timp, următorii parametri sunt monitorizați de inspectori:
- limitele amplasamentului care trebuie curățat;
- adâncimea de îndepărtare a solului;
- locurile de depozitare a solului recoltat.
La sfârșitul acestor tipuri de lucrări, se efectuează un studiu executiv al lucrărilor ascunse și se întocmește un act semnat de inspector.
Schema de îndepărtare a stratului vegetal este dată în Anexa B, schema de îndepărtare și depozitare a stratului fertil este dată în Anexa G.
Trimiteți-le prietenilor: