Utilizați tastele funcționale pentru a regla luminozitatea afișajului. Urmați pașii de mai jos pentru a regla luminozitatea ecranului.
Notă.
Numerele tastelor pentru funcțiile de luminozitate (f9 sau f10) pot varia în funcție de modelul notebook-ului. Cu toate acestea, pictogramele de pe chei trebuie să fie similare.
Pe unele modele de notebook-uri, puteți schimba luminozitatea fără a apăsa tasta Fn. De exemplu, la anumite modele, apăsarea f2 și f3 reglează luminozitatea.
Notă.
Dacă reporniți computerul după ajustarea luminozității afișajului, nivelul de luminozitate poate reveni la setarea implicită pe baza sursei de alimentare (baterie sau sursă de alimentare CA). Aceasta nu este o eroare. Laptopul funcționează conform specificațiilor. Utilizați tastele funcționale pentru a readuce luminozitatea la nivelul anterior sau pentru a schimba setările implicite din panoul de control.
Pentru a face afișajul mai luminos, țineți apăsată tasta fn și apăsați repetat f10 sau tasta.
Pentru a face afișajul mai întunecat, țineți apăsată tasta fn și apăsați în mod repetat tasta sau tasta f9.
Dacă ecranul monitorului este încă întunecat, treceți la pasul următor.
În Windows, găsiți și deschideți secțiunea Setări afișare.
Utilizați cursorul pentru a regla luminozitatea ecranului și faceți clic pe Aplicare.
Fig. Ajustarea luminozității în Windows 10
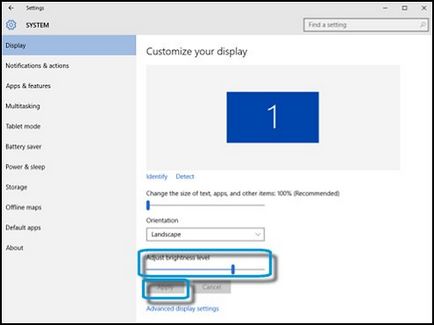
În Windows, căutați Power.
Deplasați cursorul spre dreapta pentru a mări luminozitatea ecranului.
Fig. Ajustarea luminozității în Windows 8
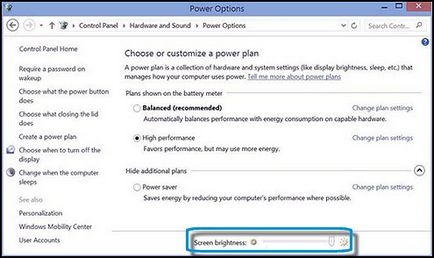
În Windows, căutați Power.
Deplasați cursorul spre dreapta pentru a mări luminozitatea ecranului (maxim).
Fig. Setarea pentru reglarea luminozității în Windows 7
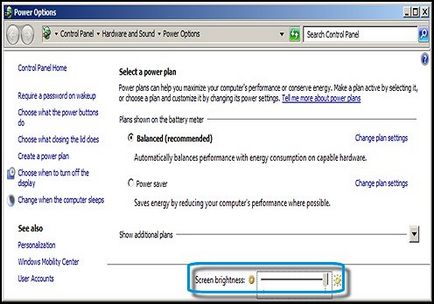
Această secțiune se aplică pentru Windows 10 și Windows 8.
Pentru a regla luminozitatea ecranului utilizând setările bateriei, conectați computerul la alimentare cu curent alternativ atunci când notebook-ul este pornit și funcționează cu energie din baterie. Bateria în sine are setări de luminozitate disponibile pentru personalizare. Acest lucru poate explica de ce ecranul strălucește mai luminoasă atunci când este conectată alimentarea cu curent alternativ.
Dacă pe ecran se afișează mai puternic atunci când este conectată alimentarea cu curent alternativ, deconectați alimentarea ca pentru a verifica setările de luminozitate atunci când este alimentată de la baterie.
Faceți clic pe pictograma bateriei din bara de activități și selectați butonul de luminozitate pentru a regla luminozitatea.
Fig. Bateria și pictograma luminozității
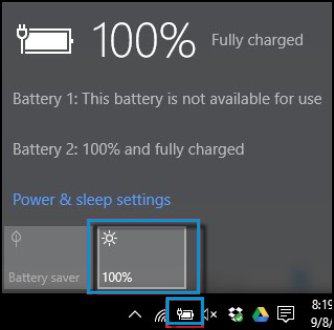
Faceți clic pe pictograma bateriei din bara de activități și faceți clic pe Modificare luminozitate ecran. pentru a seta luminozitatea ecranului.
Fig. Bateria și ajustarea luminozității ecranului
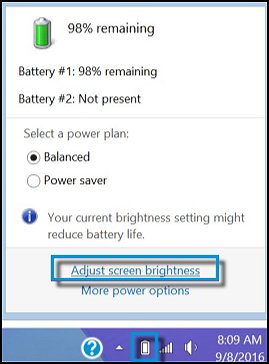
Dacă afișajul este încă întunecat după ajustarea luminozității din setările bateriei, treceți la pasul următor.
În unele cazuri, o imagine dezactivată pe ecran poate fi cauzată de un BIOS învechit sau de un driver grafic. Selectați una dintre următoarele opțiuni de actualizare BIOS și driverul grafic de pe computer:
Pentru instrucțiuni privind actualizarea BIOS-ului pe laptop, consultați Actualizarea BIOS-ului
Dacă imaginea de pe ecran rămâne în continuare dezactivată după actualizarea BIOS-ului și a driverului grafic, mergeți la pasul următor.
Pentru a efectua o resetare hardware pe un computer cu o baterie detașabilă, urmați acești pași:
Deconectați calculatorul de orice replicator de porturi sau stație de andocare.
Deconectați toate perifericele externe atașate, cum ar fi dispozitivele de stocare USB, afișajele externe și imprimantele.
Deconectați adaptorul de ca de la conectorul computerului.
Scoateți bateria din compartimentul bateriei.
Apăsați și țineți apăsat butonul de alimentare timp de aproximativ 15 secunde pentru a elimina încărcarea reziduală a condensatoarelor de memorie.
Introduceți acumulatorul și conectați adaptorul de ca la notebook, dar nu conectați periferice.
Apăsați butonul de alimentare pentru a porni computerul.
Dacă este afișat meniul de pornire, utilizați tastele săgeți pentru a selecta Windows boot normal. apoi apăsați ENTER.
Dacă laptopul dvs. are o baterie încorporată sau care nu poate fi scoasă, citiți documentul de asistență HP HP Laptops - Hardware sau resetarea laptopului forțat.
Urmați pașii de mai jos pentru a verifica afișarea dezactivată înainte ca Windows să pornească. care pot indica o defecțiune hardware.
Închideți Windows și închideți computerul.
Apăsați din nou butonul de alimentare. pentru a porni calculatorul și apăsați de mai multe ori tasta Esc. până când apare meniul de pornire.
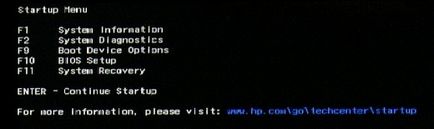
Utilizați tasta săgeată în jos. pentru a selecta setarea F10 BIOS. apoi apăsați tasta Enter.
Când deschideți meniul BIOS, verificați luminozitatea afișajului.
Trimiteți-le prietenilor: