Din păcate, în momentul în care proiectul este oprit.
Pentru a crea un midlet, trebuie să efectuați următorii pași:
Crearea unui nou proiect
- Rulați programul
- Selectați meniul "File" / "New Project" (sau faceți clic pe butonul din bara de instrumente)
- În dialogul deschis "Proiect nou" completați câmpurile:
- "Fișier proiect" - cale completă la fișierul proiectului: "C: \ Planets \ Planets.mbpr" (puteți utiliza butonul selector)
- "Numele proiectului" - numele proiectului care a fost creat: "Planeta"
- "Subdirectorul pentru imagini" este un subdirector în care vor fi stocate toate imaginile proiectului: "imagini"
- "Subdirectorul de ieșire pentru midlet" este un subdirector în care vor fi scrise fișierele MIDlet pregătite: "out"
- "Numele fișierelor MIDlet" sunt numele fișierelor .jar și .jad MIDlet: "Planets"
- "Numele sursei de date" este numele fișierului sursă de date: "date-planete"
- Faceți clic pe butonul "OK":
- La întrebarea programului "Deschideți proiectul într-o fereastră nouă?" "Puteți răspunde" Nu ":
- Prin urmare, în directorul "C: \ Planets" va fi creat un nou proiect "Plante" goale.
Descrierea câmpurilor
- După crearea proiectului, în sursa de date sunt definite trei câmpuri.
- Utilizați butonul pentru a crea un câmp nou.
- În dialog, introduceți datele pentru câmpul nou:
- Creați câmpurile rămase conform tabelului următor:
Introducerea datelor
- După crearea câmpurilor din sursă, există o singură înregistrare (toate câmpurile sunt goale).
- Pentru a umple prima înregistrare de date, trebuie să introduceți valorile câmpurilor de înregistrare din tabel. Introduceți valorile câmpului "nume" - "Mercur".
- Pentru a seta valoarea câmpului "imagine", apăsați butonul din acest câmp, după care dialogul pentru selectarea imaginilor va apărea pe ecran (în timp ce nu există imagini disponibile în acesta).
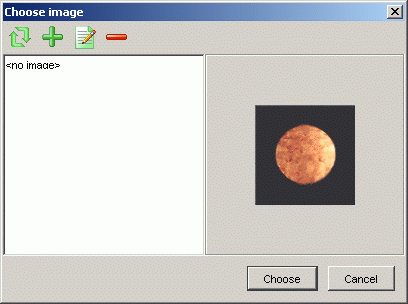
- Pentru a adăuga o nouă imagine la proiect, trebuie să faceți clic pe butonul din bara de instrumente. Apoi, specificați fișierul imagine pentru includerea în proiect. Fișierul specificat va fi copiat în folderul pentru stocarea imaginilor proiectului.
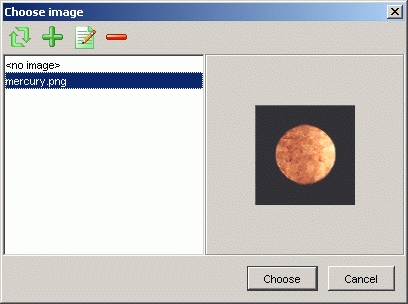
- În mod similar, ar trebui să adăugați alte imagini la proiect.
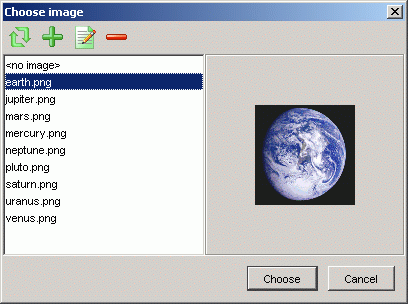
- Pentru a seta o imagine pentru planeta Mercur, selectați imaginea "mercury.png" din dialog și faceți clic pe butonul "Select".
- Apoi introduceți câmpurile rămase din prima înregistrare:
«Mass» -> «3,3 x 10 ^ 23»,
«Diametru» -> «4879»,
«Distanța de la Sun» -> «58»,
"Temperatura medie" -> "452"
«Durata zilei» -> «58,65 zile»,
«Durata anului» -> «87,97 zile»,
"Explored" -> "average". - Pentru a adăuga o altă înregistrare, apăsați butonul. Creați înregistrările rămase conform tabelului:
distanta de la Soare (mln km)
Crearea unei interfețe midlet
Generarea MIDlet
- Selectați elementul "MIDlet" / "Compilație" din meniul programului sau faceți clic pe butonul din bara de instrumente.
- Se deschide o fereastră care conține informații despre progresul și rezultatul generării MIDlet. Dacă generația a avut succes, ar trebui să vedeți ceva similar:
Rulează în mediul emulator
- Selectați elementul MIDlet / Start din meniul programului. "Sau faceți clic pe butonul din bara de instrumente.
- Se deschide o casetă de dialog în care trebuie să definiți parametrii pentru pornirea emulatorului dispozitivului mobil instalat pe computer:
Parametrii de pornire a emulatorului pentru diferite modele de dispozitive sunt descrise în documentația SDK corespunzătoare. - Faceți clic pe butonul "Executare" pentru a porni MIDlet-ul în emulator:
Felicitări!
Acum ați învățat cum să creați un midlet folosind BarbusLab MobiDB!
Articole similare
-
Ghidul pentru crearea parolelor puternice a ajutat la hacking-ul acestora mai ușor
-
Ghidul pentru crearea parolelor puternice a ajutat la hacking-ul acestora mai ușor
Trimiteți-le prietenilor: