Distortând și alte filtre interesante
Toate filtrele descrise mai devreme sunt mai mult sau mai puțin utile. Acestea vă permit să corectați o fotografie neclară sau să mutați un fundal prea atrăgător. Unele dintre strănuturi ajută la transformarea unei fotografii obișnuite într-o operă de artă, realizată într-unul din stilurile clasice. În acest capitol vă veți familiariza cu filtrele utilizate cel mai adesea pentru o glumă. Aceste filtre vă permit să distorsionați imaginea, să o stilizați sau să impuneți un model geometric. Cele mai multe dintre ele sunt folosite pentru a adăuga efecte speciale. Aceste filtre nu sunt concepute pentru utilizarea de zi cu zi, dar, probabil, unele dintre ele vor fi utile pentru tine.
Succesul aplicării acestor filtre depinde de alegerea combinației optime a parametrilor lor pentru fiecare imagine particulară deschisă în Photoshop. Când întâlniți un filtru care utilizează numai culorile principale și de fundal ale programului, încercați să alegeți culori diferite pentru aceste culori. Încercați, de asemenea, să schimbați culorile principale și de fundal. Nu este dificil să faceți acest lucru: faceți clic pe săgeata bidirecțională de lângă mostrele de culoare din bara de instrumente.
Filtre de grup Distort (deformare)

Datorită filtrelor din grupul Distort (distorsionare), puteți afișa imaginea ca și cum ar fi prin diferite tipuri de sticlă, distorsionați-o, răsuciți-o peste spiră. și faceți schimbări și mai serioase - doriți ca imaginea procesată să se răspândească pe pagină, să se topească sau să fie "îndepărtată de vânt"? Există filtre care vă vor crea astfel de efecte.
Filtru strălucitor difuz (lumină difuză)
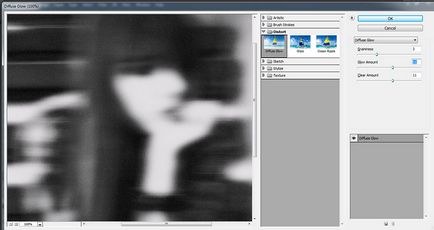
Nu toate filtrele Distort group distorsionează imaginea. Filtrul Diffuse Glow adaugă o lumină slabă părților luminoase ale imaginii, culoarea cărora coincide cu culoarea de fundal a programului. Rezultatul este un efect de strălucire care dizolvă imaginea. Este greu de spus de ce acest filtru aparține grupului Distort, dar în orice caz este foarte bun.
Pentru filtrul Diffuse Glow, puteți schimba valorile următorilor parametri: Graininess, Glow Amount și Clear Amount.
Încercați să găsiți o combinație potrivită a valorilor ultimilor doi parametri. Pentru a obține o strălucire "moale", vă recomand să setați o valoare a cerealelor scăzute. Cu cât este mai mare valoarea parametrului Graininess, cu atât este mai mare granulația. Acest lucru poate fi util dacă doriți ca imaginea să fie "murdară".
Filtrul Displace
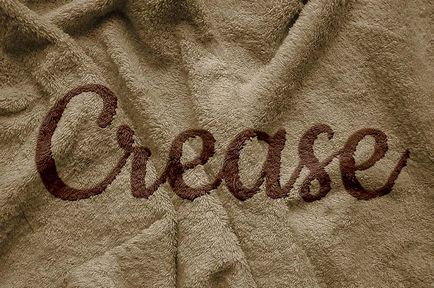
Unul dintre filtrele Photoshop care necesită selectarea unei hărți offset, a cărei aplicare este similară cu adăugarea unei texturi unei imagini, este Displace. O colecție de hărți de deplasare poate fi găsită în folderul Plug-Ins. În caseta de dialog filtru, puteți determina gradul de deplasare verticală și orizonturi, exprimate în propens. Valorile mari duc la o schimbare mai semnificativă și la un efect mai expresiv. După determinarea gradului de deplasare, selectați harta de deplasare.
Efectul care rezultă din aplicarea filtrului depinde de harta de amestecare pe care o alegeți. Va trebui sa incercati diferite harti de deplasare, pentru ca
Filtre de sticlă și Ocean Ripple (sticlă, valuri oceanice)

Aceste filtre sunt considerate împreună, deoarece rezultatele aplicării acestora în imagine sunt similare. Ambele filtre creează deplasări care fac imaginea să arate ca și cum ar fi afișată printr-un pahar sau un strat de apă.
Filtrul de sticlă include mai mulți parametri. Puteți defini tipul de textura: Frosty, Tiny Lens sau Canvas și creați-vă propriul. Pentru aceasta, selectați comanda Textură încărcare din meniul derulant din partea de jos a casetei de dialog.
Slider Smoothness (Smoothedness) vă permite să reglați "fluiditatea" imaginii. Prin setarea parametrului Distorsiune la o valoare scăzută și setarea Netezimea la înălțime, puteți obține un efect subtil. Pentru a obține o distorsiune puternică, aplicați relația inversă a parametrilor. Scalatorul Scalare vă permite să modificați scala distorsiunilor în intervalul de la 50 la 200%. Opțiunea Inversare, situată în partea de jos a casetei de dialog, înlocuiește părțile luminoase ale texturii cu cele întunecate și invers.
Filtrul Ocean Ripple (Ocean Ripple) este foarte similar cu filtrul de sticlă. Ca rezultat al aplicării acestui filtru, imaginea este transformată ca și cum ar fi fost sub apă. Aplicarea filtrului Ocean Ripple este oarecum mai ușoară, deoarece în caseta de dialog există doar doi parametri.
Filtre Pinch, Spherize și ZigZag (Distorsiune, spherizare, zig-zag)
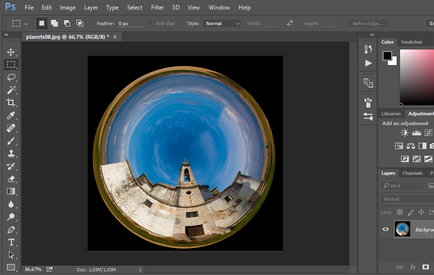
Filtrul Spherize este destul de complex în mastering, dar merită să-l aveți în arsenalul tău. În unele cazuri, utilizarea acestui filtru poate fi o soluție foarte bună, dar nu exagerați cu utilizarea acestuia. Dacă nu vă place rezultatul, încercați să aplicați filtrul Liquify. Creează un efect similar de "umflare". De asemenea, încercați să setați parametrul Sumă la o valoare negativă, făcând imaginea să nu fie "convexă", ci "concavă". Dacă tot nu vă place rezultatul, încercați să utilizați filtrul Pinch sau filtrul ZigZag.
Filtrul de forfecare

Filtru twirl (răsucire)
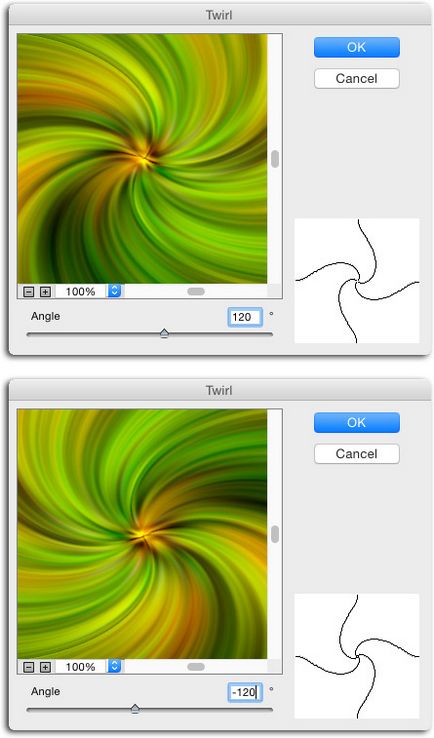
Cu filtrul Twirl, puteți "răsuci" imaginea. Cantitatea de rotație poate fi determinată folosind glisorul din caseta de dialog filtru. Este doar un filtru uimitor pentru crearea de efecte speciale.
Filtre grup Pixel
Când vorbesc despre "pixelizare", mă refer la schimbări bizare ale imaginii. Pixelate transformă imaginea într-un set de urme sau pete. În acest caz, pixelii de aceeași culoare sunt combinați și formează obiecte mai mari, care pot fi pur și simplu pătrate (sub formă de pixeli), rotunde sau în general, să ia orice formă arbitrară.
Efecte similare apar în cazul tipăririi imaginilor cu rezoluție foarte scăzută: apar obiecte cu margini treptate, ca și cum ar fi colectate din cuburi de plastic ale designerului unui copil. Cu toate acestea, dacă preluați controlul asupra acestui proces, rezultatul poate fi destul de interesant. Photoshop conține un set de filtre pixel care vă permit să obțineți diferite efecte bazate pe gruparea de pixeli asemănători. Cel mai bine este să aplicați aceste efecte obiecte simple cu contrast bun, cum ar fi o fotografie de floare.
Filtru de cristalizare (cristalizare)
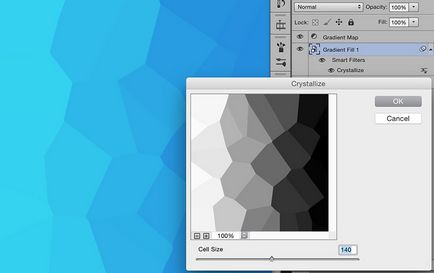
Cele mai multe filtre ale grupului Pixelate oferă cele mai bune rezultate la valori scăzute ale parametrului Cell Size. În caz contrar, cristale, polyhedra și obiecte similare devin atât de mari încât imaginea nu mai poate fi recunoscută.
Pointilism și Filtre mozaice
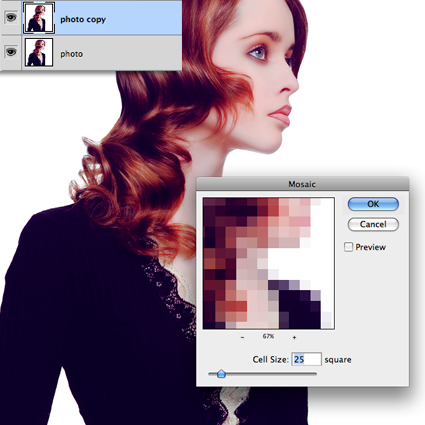
Renumitul artist francez Georges Sera a fondat o nouă direcție în pictura, care este acum desemnată de termenul pointilism. Picturile scrise în acest stil constau în multe lovituri sau puncte mici și, dacă sunt văzute de la o distanță lungă, ele formează compoziția originală, iar în timp ce vă aflați în apropiere, puteți vedea un model abstract mai puțin original. Mi-ar plăcea să filtreze pointillism (pointillism) a creat capodopere, demne de perie Georges Seurat, dar, din păcate, nici un echipament nu va fi în măsură să repete activitatea acestui artist.
În ceea ce privește filtrul Pointillism, spre deosebire de majoritatea celorlalte filtre, atunci când îl folosiți, valorile mici ale parametrilor funcționează mai rău decât cele mari.
Filtrul mozaic (mozaic) vă permite să înlocuiți pixelii mici cu copiile lor mărită. Rezultatul se aseamănă cu un mod de a ascunde fețele personajelor din programele care se ocupă de cercetarea infracțiunilor.
Filtre de grup Stylize
Familia de filtre Stylize oferă o serie de efecte interesante. Puteți aplica aceste filtre ca curse finale pentru procesarea imaginilor. În această secțiune, considerăm cele mai interesante dintre ele, printre care
filtre cum ar fi Găsiți marginile, marginile strălucitoare și vântul.
Filtre găsesc muchii, marginile strălucitoare și conturul de urmărire (selecția muchiilor, strălucirea marginilor, conturul)
Toate aceste filtre introduc modificări similare, dar rezultatele aplicării filtrelor Găsirea muchiilor și marginilor strălucitoare, spre deosebire de filtrul Trace Contour, sunt mai vizibile.
Filtrul Find Edges elimină majoritatea culorilor imaginii, dar adaugă linii de-a lungul limitelor tuturor obiectelor găsite. Culoarea liniilor depinde de culoarea obiectului original și variază de la galben pentru cele mai ușoare părți ale imaginii până la purpuriu pentru cel mai întunecat. Noua imagine este mai mult ca o imagine făcută cu creioane. Cele mai bune rezultate sunt obținute prin procesarea fotografiilor cu un număr mare de detalii care pot fi selectate de filtru.
Din nefericire, sensibilitatea filtrului Find Edges nu poate fi schimbată. Aceasta înseamnă că va trebui să pregătiți imaginea înainte de a aplica acest filtru.
Începeți cu aplicația filtru Despeckle (situat în sub zgomot), care reduce imaginile „pestrite“, astfel încât Photoshop a încercat să aloce fiecare punct secundar sau o zgârietură situată în fundal. Dacă nu doriți ca noua imagine să conțină fundalul, selectați-o și ștergeți-o sau selectați obiectul și copiați-l într-un strat nou. Pentru a relaxa filtrul, puteți folosi comanda Edit-> Fade. Dacă utilizați această comandă împreună cu diferite moduri de amestecare, puteți obține unele efecte neașteptate.
Filtrați muchiile strălucitoare
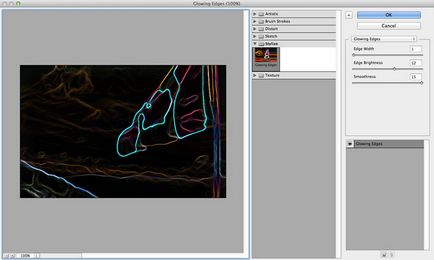
Mai atractiv, deoarece creează efecte interesante și vă permite să controlați impactul asupra imaginii pentru a obține cel mai bun rezultat. Filtrul de margini strălucitoare transformă toate granițele găsite în linii colorate luminoase afișate pe fundal negru. Efectul seamănă cu cel al luminilor de neon. Cu acest filtru, puteți ajusta intensitatea liniilor și grosimea lor. Acest filtru funcționează foarte bine cu imagini în care există multe limite clar identificabile între obiecte. Cu cât programul poate găsi astfel de granițe pentru imaginea dvs., cu atât mai spectaculos va fi imaginea obținută ca urmare a aplicării filtrului.
Filtrați trasarea conturului

Ca un număr de filtre listate mai sus, oferă cele mai bune rezultate pentru mai multe aplicații. Glisorul casetă de dialog Trace Contour vă permite să determinați nivelul la care diferența de luminozitate a pixelilor vecini este interpretată de program ca o linie de contur. Prin deplasarea cursorului, selectați un prag (care poate varia de la 0 la 255), care determină condițiile de conversie. Experimentați pentru a găsi valoarea potrivită pentru acest parametru pentru imaginea dvs. Parametrii inferior și superior determină dacă valorile diferențelor de luminozitate ale pixelilor ar trebui să fie mai mici sau mai mari decât pragul specificat.
Filtru vânt (vânt)
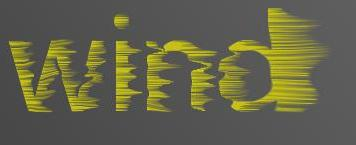
Datorită filtrului de vânt, imaginea se estompează în direcția specificată, ceea ce dă impresia că este "suflat" de vânt. Puteți modifica direcția și puterea "vântului" utilizând caseta de dialog. Este doar un filtru minunat pentru crearea unui efect de mișcare, care devine deosebit de convenabil atunci când lucrați cu inscripții. Este mai bine să o aplicați în anumite zone decât în întreaga imagine.
Filtru de relief
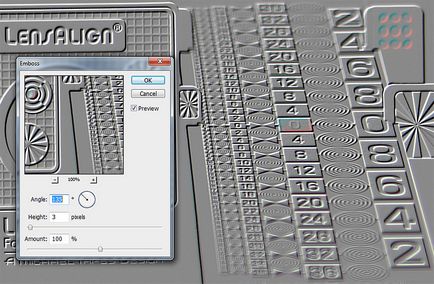
Pentru a spune adevărul, filtrul Emboss (Chasing) nu ar trebui aplicat la toate imaginile. Se transformă imaginea într-o monedă, totuși, într-o oarecare măsură diferită de filtrul de bas reliefare. În timpul aplicării filtrului Emboss, imaginea este convertită în tonuri de gri. În Photoshop există, de asemenea, efectul Emboss aplicat pe straturi, care este mai flexibil, dar în același timp un instrument mai complex. Filtrul de relief are doar trei parametri: Unghiul umbrei, înălțimea și cantitatea.
Având o fotografie adecvată cu ajutorul filtrului Emboss puteți crea un logo bun sau ceva similar. În orice caz, abilitatea filtrului Emboss de a oferi imaginilor un aspect mai reliefat este adesea utilă. Când lucrez cu acest instantaneu, am ajuns la concluzia că unghiul la care este aplicat filtrul joacă un rol important.
Filtru texturi (Texturizer)
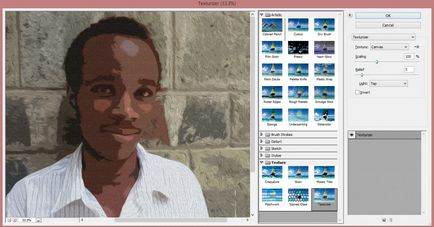
Textura poate fi adăugată la aproape orice fotografie. Filtru Texturizer (Texturizer) (Filter-> Texture-> Texturizer) pentru a suprapune pe textura imaginii sub formă de pînză de sac, perete de cărămidă sau hârtie de ambalaj, oferind aspectul final de desen ca și în cazul în care este executat pe hârtie texturată. Textura care simuleaza desen pe panza, arata mai bine cu valori minime ale scalei.
Filtre pastelate și cereale de film (pastelate și cereale)
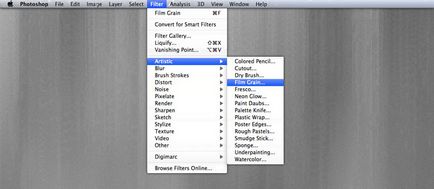
Filtrul Rough Pastels transformă o fotografie într-o pictură scrisă în curse grele. Filtrul Rough Pastels are capacitatea de a adăuga o textură, rezultatul este similar cu aplicarea a două filtre simultan.
Articole similare
Trimiteți-le prietenilor: