Pentru a porni procesul de instalare DHCP, faceți clic pe Adăugare roluri în fereastra Initial Configuration Tasks (Sarcini de configurare inițială) sau din Add Roles (Roluri de roluri).
Când apare Expertul Adăugare roluri. Faceți clic pe Următorul în această fereastră.
Apoi, selectați rolul pe care doriți să-l instalați Rolul serverului DHCP. și faceți clic pe Următorul.
Figura 2: Alegerea rolului serverului DHCP
În acest moment, vi se va solicita solicitări pentru informații privind rețeaua IP, domeniul de aplicare și informațiile despre DNS. Dacă doriți doar să instalați un server DHCP fără scopuri sau parametri, puteți să faceți clic pe Următorul pe aceste cereri și să continuați cu instalarea.
Pe de altă parte, puteți configura (opțional) serverul DHCP în această parte a instalării.
În exemplul meu, am decis să profit de această ocazie pentru a stabili câțiva parametri de bază IP și pentru a configura, de asemenea, primul meu domeniu de acoperire DHCP.
Mi sa arătat legătura legăturii mele și a trebuit să o confirm, așa cum se arată în figura de mai jos:
Figura 3: Legarea conexiunii la rețea
Asistentul întreabă "la ce interfață doriți să porniți serviciile DHCP?" Am selectat opțiunea implicită și am dat clic pe Următorul.
Apoi am introdus numele domeniului meu părinte. Serverul DNS preferat și un server DNS alternativ (după cum se arată mai jos) și faceți clic pe Următorul.
Figura 4: Introducerea informațiilor despre domeniu și DNS
Am decis să nu folosesc WINS în rețeaua mea și să dau clic pe Următorul.
Figura 5: Adăugarea unei noi limite DHCP
Pe pagina pentru adăugarea de frontiere, am dat clic pe Următorul. Pentru a adăuga o nouă limită (când a fost instalat serverul DHCP).
Am decis să deconectez modul DHCPv6 fără să-mi amintească pentru acest server și faceți clic pe Următorul.
Apoi am confirmat opțiunile de instalare DHCP selectate (în caseta de mai jos) și am apăsat pe Install.
Figura 6: Confirmați opțiunile de instalare selectate
După câteva secunde, serverul DHCP a fost instalat și am văzut fereastra de mai jos:
Am apăsat pe Închidere. pentru a închide fereastra de instalare și apoi continuați cu modul de gestionare a noului server DHCP.
Figura 8: Gestionarea serverului DHCP în Manager de server
Deși nu pot gestiona granițele și clienții serverului DHCP de aici, pot controla care evenimente, servicii și resurse vor fi asociate cu instalarea serverului DHCP. Astfel, acesta este un loc minunat pentru a verifica starea serverului DHCP și evenimentele care au avut loc aici.
Figura 9: Pornirea MMC-ului serverului DHCP
La implementare, consola oferă o mulțime de caracteristici. Iată cum arată:
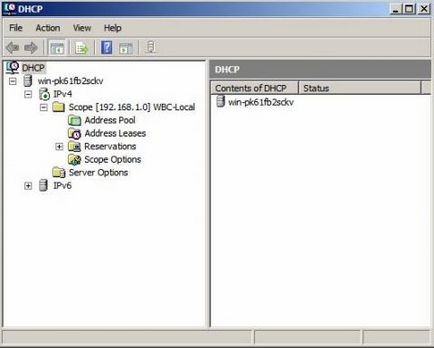
Consola MMC a serverului DHCP furnizează serverului DHCP informații IPv4 și IPv6, inclusiv toate limitele, bazinele, proprietarii, rezervările, opțiunile de frontieră și opțiunile de server.
Figura 12: Opțiuni de limită a serverului DHCP
Deci, de unde știi dacă serverul funcționează, dacă nu îl testăm? Nici un fel. Să-l testăm pentru a ne asigura că funcționează.
După aceea, știam că am o configurație de lucru și că totul a fost finalizat!
În concluzie
Articole similare
-
Cum se instalează și se configurează serverul dhcp în serverul Windows 2018
-
Cum se configurează protecția de acces la rețea pentru serverul Windows 2018 - articole despre
-
Protocolul dhcp (Dynamic Host Configuration Protocol) în ferestrele 2018
Trimiteți-le prietenilor: