Bună ziua, dragi cititori ai blogului meu. Astăzi vom vorbi despre o manipulare foarte simplă, datorită căreia puteți crea obiecte destul de frumoase. Este minunat când o singură funcție este suficientă pentru a face ceva plin, unic și util. Acesta este doar un astfel de caz.
Astăzi vă voi spune cum să combinați două imagini într-un Photoshop. Tu nu va primi numai instrucțiuni pas cu pas, dar, de asemenea, pentru a putea, în viitor, datorită acestui articol, să se ocupe de marginea imaginii: aloca limite de contur, și de a crea tranziții line. Toate acestea vor contribui la eleganța voastră și vă vor permite să priviți favorabil pe perete dacă doriți să imprimați un colaj.

Acum, hai să mergem mai departe să lucrăm la fotografii. Cum pot fi combinate?
Mergeți împreună
Pentru muncă, am descărcat 2 fotografii din banca de imagini gratuită. Poți avea mai multe poze, nu e atât de important. Salvați-le în dosar, deschideți Photoshop și fiți gata pentru acțiuni ulterioare.
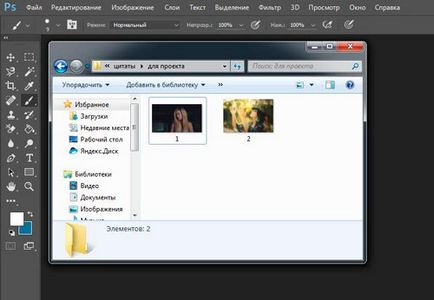
Există mai multe moduri de a adăuga o imagine la program. De exemplu, elementul "File" - "Open" din meniul de sus. Îmi place o altă metodă, care este ideală pentru crearea unui colaj. Doar glisați o imagine în câmpul de lucru al programului din folder, apoi altul.
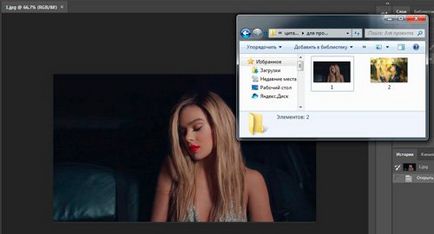
Dacă trageți câteva imagini simultan, ele se deschid în ferestrele adiacente. Dacă adăugați mai întâi una, apoi oa treia și așa mai departe la câmpul de lucru, acestea sunt suprapuse pe imaginea originală.
Nu va fi dificil să reduceți, să măriți sau să trageți o nouă fotografie. Toate acestea se fac cu mouse-ul. Singurul lucru pe care pot să-i dezvăluie niște secrete utile. Dacă apăsați Shift și apoi începeți să manipulați cursorul, proporțiile vor fi menținute. Imaginea nu va fi "întinsă" orizontal sau vertical.
O altă combinație utilă de taste este Ctrl + T. Dacă sunteți, să au lucrat peste imagine și apăsați apăsați Enter pentru a, pentru a aplica formatarea, și apoi doriți din nou pentru a modifica dimensiunea imaginii sau locația, aceste taste ajuta pentru a apela din nou aceeași funcție.
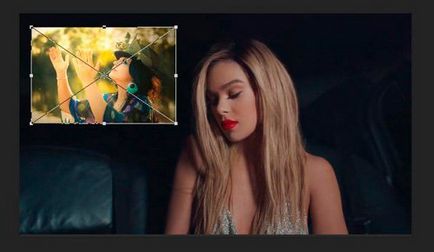
În general, sunteți familiarizat cu termenul "strat nou"? Dacă cunoștințele nu sunt suficiente, vă recomand să citiți publicația în blogul meu, în care vă spun cu atenție despre această posibilitate de Photoshop. Nu vor rămâne pete albe în cunoștințe.
Acum îmi amintesc doar punctele principale. Nu uitați că clicul pe unul dintre straturi îl activează, puteți lucra cu cel selectat, iar cele rămase vor rămâne neatinse. Cu toate acestea, dacă acum doriți să faceți acest lucru, multe funcții vor fi închise pentru dvs. Care este motivul?
Stratul superior (sub numărul "2") nu este rasterizat, iar cel de-al doilea ("Fundal") este închis de pe panoul editorial. Faceți clic pe blocarea din dreapta pentru a debloca opțiunea de jos.
Cu ceea ce am numit "2" va trebui să facă altfel. Faceți clic dreapta, apoi din meniul care apare, selectați funcția "Rasterize Layer".
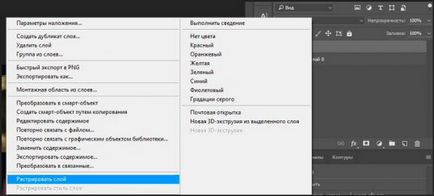
Toate, acum aveți acces la toate funcțiile Photoshop și le puteți aplica în ambele fotografii.
Acest blog are deja instrucțiuni detaliate pentru crearea de lovituri. în ea puteți învăța cum să lucrați cu contururi complexe. Acum, cred că vom avea nevoie de o opțiune simplă pentru încadrarea imaginii.
Pentru a face acest lucru, fac clic în meniul din dreapta al funcției Fx și selectați "Stroke" în fereastra care apare. Nu uitați că va fi aplicat stratului prin care ați făcut clic și ulterior a fost evidențiat. În acest caz, "2".
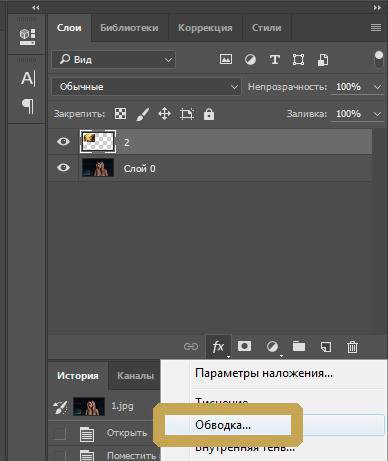
Înțelegeți setările pur și simplu. Dimensiunea determină lățimea cadrului, puteți selecta poziția (de la centru, în afara sau în interiorul imaginii), nuanta face mai mult sau mai puțin intens - este responsabil pentru acest parametru este „opac“, și, de fapt, culoarea în sine, care, dacă se dorește, poate fi înlocuit cu un gradient, sau un model în meniul "Tip".
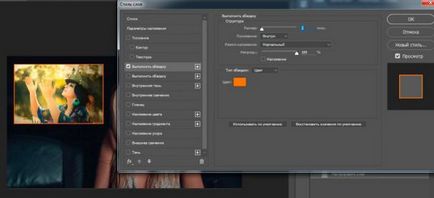
Aplic un accident vascular cerebral pentru ambele imagini, situate una lângă alta.
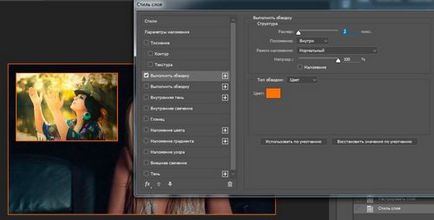
Transformare ușoară
Pentru a face o îmbinare a imaginii cu alta, trebuie să faceți ceva diferit. Acum voi arăta o cale simplă pentru începători.
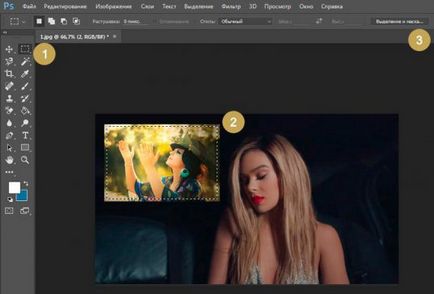
Pentru a vedea mai bine rezultatul, selectați vizualizarea "Pe straturi".
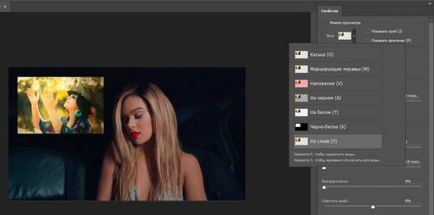
Există, de asemenea, multe setări, dar acum avem nevoie doar de "Feather" și, probabil, de "Move the Edge". Trageți pentru glisoare, apoi faceți clic pe "Invert."
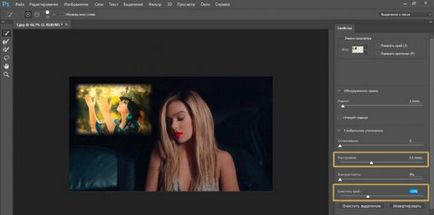
Acum, pentru a face tot posibilul, selectați "Selectați" din meniul de sus și apoi "Inversați". Puteți folosi doar tastele rapide Shift + Ctrl + I.
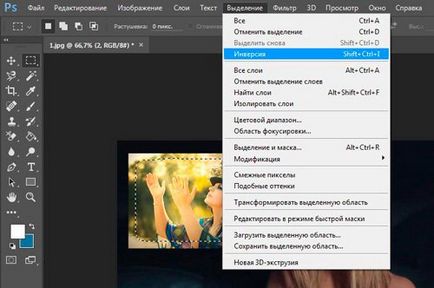
Terminați, apăsați tasta Del de pe tastatură. Dacă nu ați aplicat parametrul "Inversion", acum nu ați șterge marginile imaginii, ci tot ceea ce se află în centru.
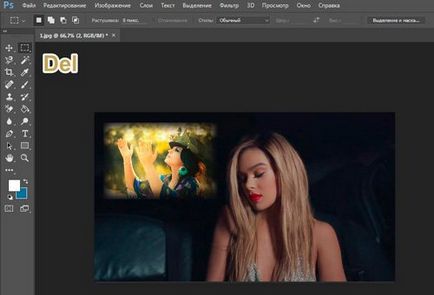
Puteți face ceva diferit decât în exemplul anterior. Mai întâi, selectați stratul (acum lucrez cu fundal), apoi urmări imaginea cu o selecție dreptunghiulară, după aplicarea inversiune, și numai în capătul deschis al funcției „Selectați și masca“.
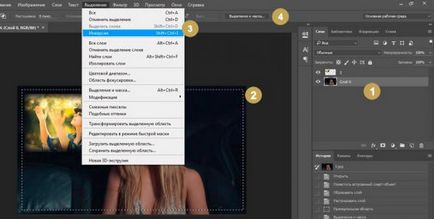
Efectuat. Așa arată fotografia acum. Ai uitat să o apese pe Del. Apropo, pentru a scăpa de furnicile excretive de la marginea imaginii utilizați combinația Ctrl + D.
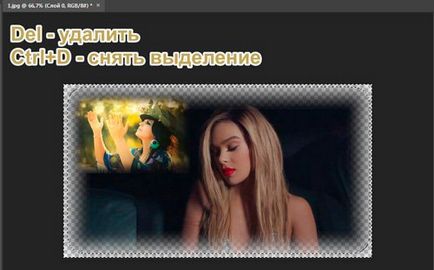
Imaginea de la noi sa dovedit a fi translucidă. Citiți, dacă doriți mai multe detalii despre formatul PNG și metodele de lucru cu acesta. Vă sugerez să creați un nou strat ca fundal. Lângă pictograma "Coș de gunoi" din meniul din dreapta, veți găsi butonul pentru a crea un strat nou. Apoi trageți-l sub imaginea de fundal.
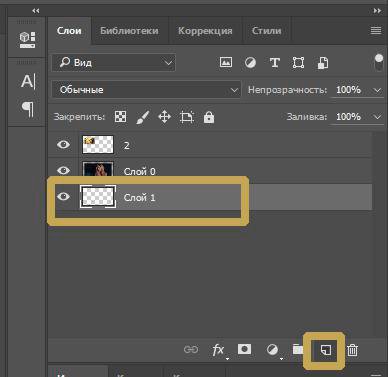
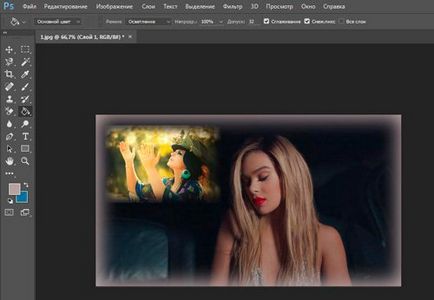
Asta e totul.

Dar pentru cei care doresc să obțină rezultate maxime în hobby-urile lor - cursul "Colaj magic". Un lucru incredibil de util, în care mai multă atenție este acordată componenta artistică a lucrării: lumina, umbre, și așa mai departe, precum și cele mai profesioniste secrete de procesare a imaginii.

Pe asta am totul. Nu uitați să vă abonați la grupul Start-Lak Vkontakte. pentru a nu pierde ceva util. Până la întâlniri noi și noroc.
Trimiteți-le prietenilor: