
Astăzi vă voi spune cum să faceți designul distribuției preferate de Linux la fel ca designul unui alt sistem de operare * nix, creat de băieții din Cupertino. Imediat voi face o rezervare: adevărat-makovodam, vă rugăm să restrângeți mânia dreaptă; și cei care se plictisesc cu interfața cu desen animat-glamour Ubuntu, care este instalat în mod implicit - vă rugăm să acordați atenție acestui post.
Înainte de a începe să experimentați designul "apple" pentru Ubuntu, treceți la setările din interfața în limba engleză (după ce ați terminat toate procedurile, puteți reveni la toate). De asemenea, vă recomand să dezactivați funcționalitatea Unity (disponibilă în Ubuntu 11.04). Ai făcut-o? Acum puteți începe să vă transformați "pinguinul" într-un "leopard de zăpadă".
Mai întâi, creați un director nou în directorul dvs. de domiciliu numit "Mac_files". În acesta, descărcați manual următoarele fișiere:
Instalați teme noi
Pentru a face acest lucru, mergeți la meniul "System -> Preferences -> Appearance".
Aici vom faceți clic pe Instalare, și se adaugă la lista de tema Mac4Lin GTK „(o cale comună la dosar, care conține noua tema de proiectare, în acest caz va fi de forma:“ /home/username/Mac_files/Mac4Lin_v0.4/GTK Metacity Tema / Mac4Lin_GTK_v0.4.tar .gz“, în cazul în care numele de utilizator - numele de utilizator).
În mod similar, utilizați butonul Install pentru a instala și tema Mac4Lin pictograma (calea către fișierul - „/home/username/Mac_files/Mac4Lin_Icons_Part2_v0.4.tar.gz“ și „/home/username/Mac_files/Mac4Lin_Icons_modified.tar.gz“).
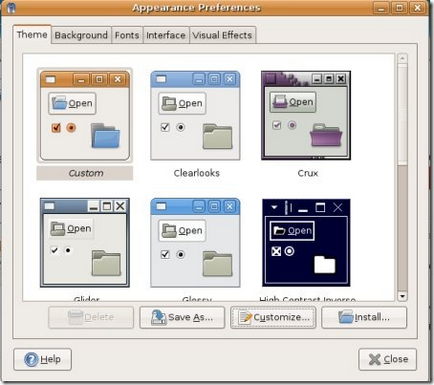
Când terminați adăugarea de teme noi, faceți clic pe "Aplicați teme noi". Realizat: acum avem în lista de icoane de operare și o temă generală de design.
Următorul pas este "cursorul, ca și în Mac"
Următorul pas este faimosul fundal
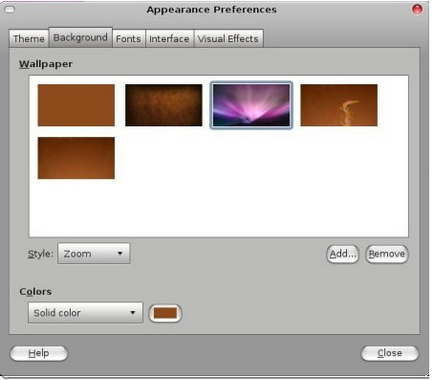
O altă caracteristică notabilă a MacOS este bara de andocare frumoasă din sticlă din partea de jos a ecranului. În Ubuntu, acesta va fi înlocuit de Avant Window Navigator, pe care trebuie să îl instalați, dacă nu este deja instalat.
Accesați meniul Aplicații -> Accesorii -> Terminal, deschideți consola și scrieți-o:
sudo gedit /etc/apt/sources.list
Salvați toate modificările și închideți fișierul. Continuăm să lucrăm cu consola:
sudo apt-get actualizare sudo apt-get instalare avant-window-navigator-portbagaj awn-manager-trunk awn-extras-applets-trunk
În acest stadiu, poate apărea o eroare și vă informează că fișierul solicitat nu este disponibil. Dacă aveți ceea ce sa întâmplat (sau dacă ești prea leneș să deranjez cu consola) - vă drum direct la pachetul managerul Synaptics (Synaptics Manager) sau în Centrul Software Ubuntu. Activați Avant Window Navigator în bara de căutare - și puneți-l și toate pachetele asociate. Pentru a instala bara de andocare după instalare, activați efectele vizuale din setările sistemului.
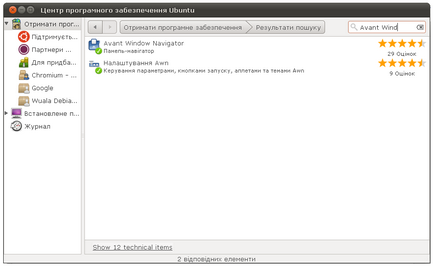
Creați o stivă cu dosare în panou
Deschide fereastra Avant Window Navigator instalată.
Faceți clic pe pictograma Applet din proprietățile docului (în partea stângă). În partea dreaptă veți vedea inscripția "Stack Applet" - selectați-l și apăsați pe "Activare". Acum aveți un stack cu foldere, la fel ca în MacOS.
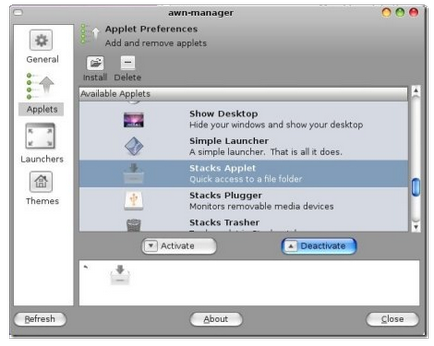
Avem din nou nevoie de o consolă, deschisă și scrisă:
sudo apt-get install msttcorefonts cd / usr / share / fonturi sudo tar xvzf /home/username/Mac_files/Mac4Lin_v0.4/Fonts/OSX_Fonts.tar.gz cd / sudo tar xvjpf /home/username/Mac_files/Mac4Lin_v0.4/ fonts / fontconfig.tbz -C / etc / fonturi
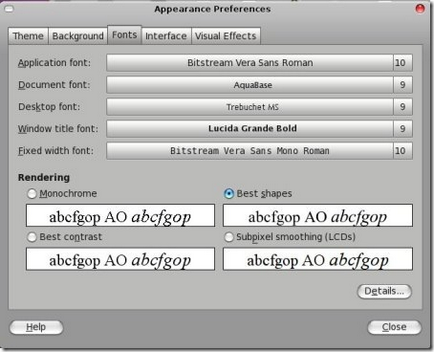
Apoi, du-te la meniul „System -> Preferences -> Aspect“, tab-ul „Fonturi“ - și selectați toate fonturile care sunt vizibile în captura de ecran (nu uitați pentru a salva modificările făcute).
Iată ce am obținut ca rezultat:
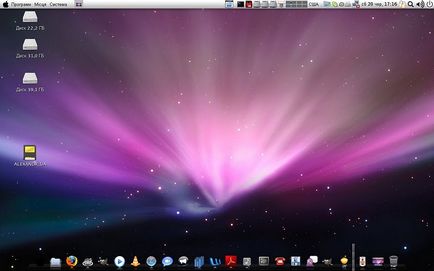
De fapt, majoritatea utilizatorilor sunt sfătuiți să rămână: veți obține un frumos și așa mai departe „makopodobnaya“ Ubuntu (cu design-ul am lucrat cu succes timp de aproape 2 ani). Dar dacă totuși doriți butoanele de fereastra sunt corecte, iar meniul de pornire, de blocare a ecranului și toate decorațiunile a fost exact la fel ca și axa Y de la Steve Jobs, și nu se teme să citiți instrucțiunile în limba engleză, pentru a săpa mai adânc în măruntaiele sistemului și pokoldovat în consola - este un manual în limba engleză completă (va face o clonă exactă a Ubuntu MacOS, chiar și în cele mai mici detalii).
Articole similare
Trimiteți-le prietenilor: