Buna ziua tuturor! Ieri am primit un nou laptop ASUS X501A în mâinile mele. A fost necesar să instalați Windows, și tot ce este necesar, la cheie este mai scurt :). Am răsucite-o și am constatat că nu are o unitate CD / DVD. Și aceasta înseamnă că trebuie să creați o unitate flash USB bootabilă și să instalați Windows 7. De asemenea, driver-ul pentru discul din pachet trebuie, de asemenea, să fie rescris pe o unitate flash USB. În general, este ciudat, un laptop fără un drive și un driver pe un disc. Trebuie să puneți șoferul în pachet, bine sau unitatea externă :).

Ei bine, bine. Am creat o unitate flash USB bootabilă. În primul rând, am creat un instrument de descărcare USB / DVD (despre care am scris aici) folosind programul special Windows 7, dar vă spun înainte că, din anumite motive, instalarea Windows 7 nu a funcționat cu această unitate flash. Cursorul alb doar clipea și instalarea nu a continuat. Am scris unitatea de boot folosind UltraISO și totul a funcționat. De ce așa, nu am înțeles :).
Totul, unitatea flash este gata. Acum trebuie să instalați BIOS din unitatea flash USB în BIOS. Acum îți spun cum.
Am pus boot-ul de pe unitatea flash USB de pe laptop-ul Asus
Unitatea flash USB trebuie conectată deja la laptop!
Apoi, accesați fila Boot și selectați Priorități BBS pentru hard disk.
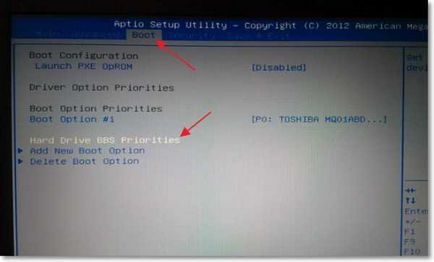
După cum puteți vedea (în ecranul de mai jos), am un hard disk sub Boot Option # 1. Și sub Boot Opțiunea # 2 unitate flash. Trebuie să instalați o unitate flash sub numărul # 1.
Pentru aceasta, faceți clic pe Opțiunea de boot # 1 și selectați unitatea flash USB. Și hard diskul va fi automat pe locul al doilea.
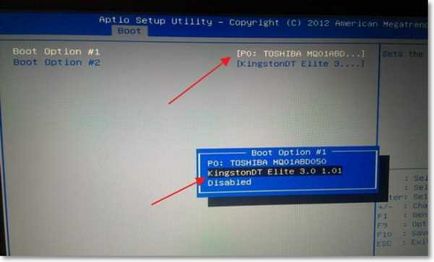
Puteți reveni la meniul anterior făcând clic pe Esc și veți vedea că în Boot Option # 1 este instalat un dispozitiv USB.
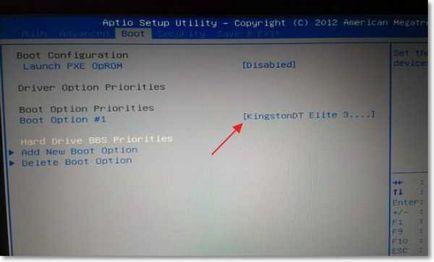
Nu uitați să apăsați F10 și Da pentru a salva setările.
Totul, după repornirea laptopului, trebuie descărcat de pe unitatea flash USB (dacă este creată corect).
Există o nuanță. Poate că acest lucru a fost greșit la setarea parametrilor din BIOS, probabil că a trebuit să creați o altă regulă pentru încărcare (Add New Boot Option). Dar e în regulă.
Dacă ați făcut totul ca mine, atunci cel mai probabil, în timpul instalării Windows, după reboot va începe descărcarea de pe unitatea flash USB. Și trebuie să conduceți C pentru a continua instalarea. Tocmai am scos unitatea flash în momentul repornirii. Și când descărcarea a pornit de la unitatea C, a reușit să o pună înapoi (deși nu pare a fi necesară pentru instalare, fișierele sunt deja copiate, dar pot fi greșit).
Posibile probleme la instalarea Windows 7 de pe o unitate flash USB
Poate că ați observat că unitatea USB cu o nouă interfață USB 3.0. Și Windows 7 nu suportă USB 3.0, driverele speciale necesare.
Dacă unitatea însăși este compatibilă cu USB 3.0. apoi nimic teribil. Conectați-l doar la laptopul din conectorul USB 2.0 și totul va funcționa.
Iată conectorul cu USB 2.0 de pe laptop:
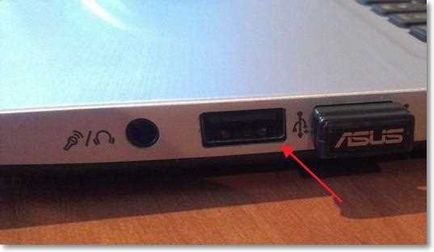
Și arată ca un conector cu USB 3.0:

Al treilea albastru și două litere SS în apropierea insignei.
Ei bine, dacă aveți toate USB 3.0, atunci va trebui să integreze driver-ul în Windows 7. Acesta este deja un subiect pentru un alt articol. Poate voi scrie cum să o fac. Ei bine, pentru moment puteți găsi aceste informații pe Internet.
Încă puteți găsi și descărca ansamblul cu Windows 7, care are deja drivere integrate pentru USB 3.0. Sunt asemenea.
Trimiteți-le prietenilor: