Prima parte a acestui articol a fost o scurtă introducere la Windows SteadyState (WSS). În acest articol vom vedea cât de ușor este să lucrați cu el.
În următoarea și ultima parte a acestui articol, vă vom spune despre versiunea 2.5 a acestui instrument minunat - prima versiune care suportă sistemul de operare Windows Vista.
Înainte de a instala WSS
Înainte de a instala Windows SteadyState, trebuie să dezinstalați versiunile anterioare ale Microsoft Shared Computer Toolkit și ale versiunilor anterioare de Windows SteadyState (acest lucru este valabil numai pentru instalarea versiunii 2.5, care este în prezent în versiunea beta).
În cazul meu, încep de la zero, cu o instalare complet curată a Windows XP cu ultimul pachet service pack, cele mai recente drivere și toate actualizările necesare (de pe site-ul Windows Update). Puteți utiliza o instalare existentă de Windows XP, eliminați toate aplicațiile inutile, profilurile utilizatorilor, fișierele temporare și așa mai departe. dar în loc să curăț sistemul vechi, vă recomand să începeți cu o foaie curată (atunci nu pierdeți nimic și lăsați gauri în siguranță). În primul rând, mașina virtuală Windows XP este perfectă pentru testare sau demonstrație.
Deși Windows SteadyState oferă o mare protecție împotriva modificărilor, trebuie să instalați în continuare software anti-malware acceptat. De asemenea, nu uitați să setați parole complicate pentru conturile de administrator locale.
Vă recomandăm să instalați toate aplicațiile, caracteristicile, serviciile pe care utilizatorul trebuie să le lucreze înainte de a instala WSS sau cel puțin înainte de a activa protecția discului Windows Disk Protection (WDP).
De asemenea, înainte de a instala WSS (și a permite WDP), defragmentați discurile de sistem pentru a îmbunătăți performanța. Amintiți-vă că numai atunci când WDP este complet activat (vedeți mai jos în acest articol), puteți considera că sistemul dvs. este sigur.
Primii pași
Acum trebuie să vă pregătiți să instalați pachetul de instalare descărcat. În primul rând accepta acordul de licență dacă sunteți de acord cu el, atunci licență Windows este validat cu Windows Genuine Advantage (WGA), iar apoi începe instalarea (fără întrebări suplimentare va cere), care durează câteva minute. Faceți clic pe butonul Terminare când instalarea este finalizată.
Pe desktop și din meniul Toate programele (All Programs) ar trebui să fie o nouă etichetă program „pentru Windows SteadyState“. Când porniți prima pornire de orientare pentru utilizare în mod automat (a se vedea figura 1), precum și fereastra principală AAC (a se vedea figura 2).
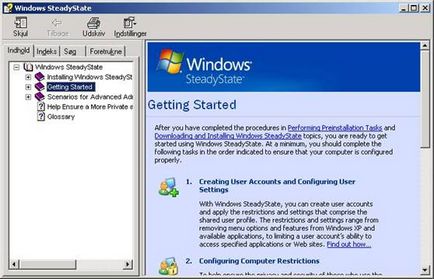
Figura 1: WSS: Ghidul utilizatorului
Pe ecranul „Global Computer Settings (setări globale de calculator)“ (Figura 2), există trei parametri principali, pe care le vom acoperi în acest articol:
- Setați restricțiile calculatorului
- Programarea actualizărilor de software (Programare actualizări de software)
- Protejați hard diskul
În plus, în meniul din stânga aveți acces la resursele WSS, iar în meniul din dreapta sunt conturi de utilizator care pot fi gestionate, exportate și importate. În acest articol vom vorbi și despre setarea proprietăților utilizatorilor și a restricțiilor.
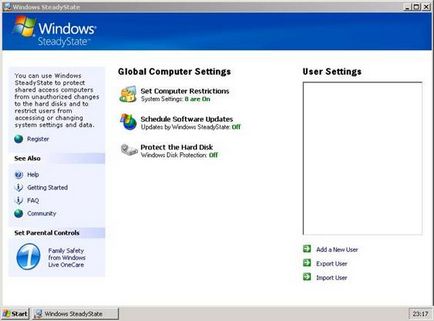
Figura 2: WSS: setările globale ale computerului
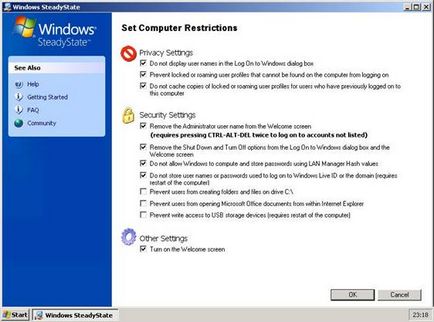
Figura 3: Setarea restricțiilor pentru computer
În fereastra principală WSS, selectați setarea "Actualizați programele software". Aceasta este una dintre caracteristicile foarte bune ale WSS - capacitatea de a "îngheța" sistemul, dar să obțină cele mai recente actualizări (OS, AV etc.) și să le instalați. Dacă ați încercat vreodată să utilizați controale hardware pentru a bloca starea hardware-ului, atunci probabil știți că este dificil să actualizați computerele. Cu WSS, aceasta devine o sarcină automată!
Figura 4 prezintă caseta de dialog Programări actualizări de software, unde puteți programa actualizările care urmează să fie instalate la un anumit interval, permite actualizări programelor responsabile de securitate (AV / Anti-Malware etc.) sau chiar executați un script special pentru actualizările de software care nu este acceptată sau nu este WSS implicit.
Pentru mai multe informații despre actualizările software mai târziu în acest articol (vedeți secțiunea privind WDP separat).
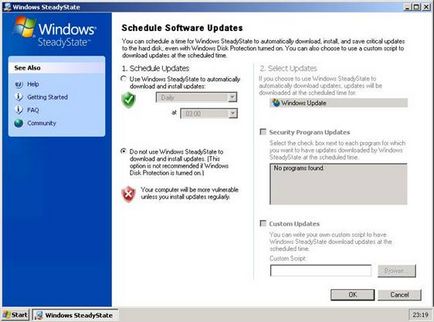
Figura 4: WSS: Planificarea actualizărilor de software
În fereastra principală WSS, selectați "Protejați hard diskul". De aici puteți rula un instrument răcoros și foarte util numit Windows Disk Protection (Windows Disk Protection) sau doar WDP. Așa cum ați văzut probabil din figura de mai jos (Figura 5), WDP este dezactivată implicit. Așa cum am menționat mai devreme, înainte de a conecta WDP necesită câteva lucruri importante, deci va trebui să așteptați puțin și să vină aici mai târziu să-l porni.
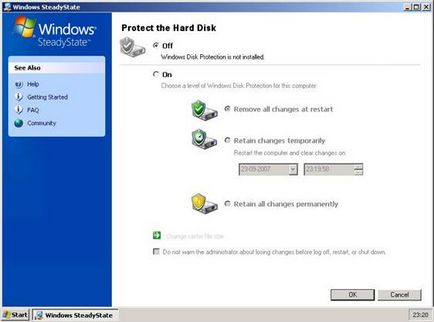
Figura 5: WSS: Protecție hard disk
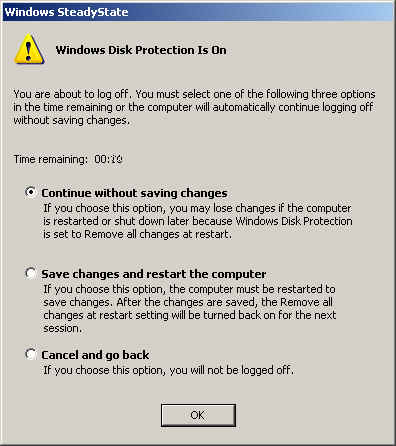
Figura 6: Avertisment WSS: WDP pentru administratori
Am atins trei setări globale ale computerului pentru WSS, acum este momentul să analizăm crearea unor restricții diferite pentru utilizatori.
Apoi, utilizatori
Toți administratorii știu acest lucru, indiferent dacă ne place sau nu, dar utilizatorii au nevoie de munca noastră manuală. Deci, să faceți clic pe "Adăugați un utilizator nou" în fereastra principală WSS. Figura 7 prezintă o casetă de dialog foarte simplă și intuitivă care apare în fața noastră. Selectați numele de utilizator, parola (dacă este necesar), selectați locația utilizatorului și, în final, imaginea profilului. Apoi faceți clic pe OK.
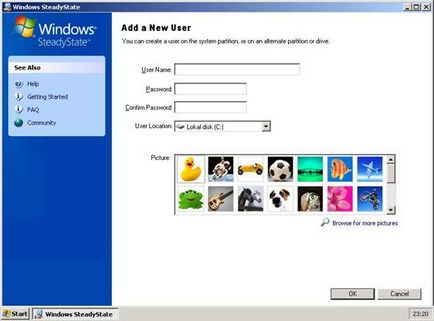
Figura 7: WSS: Adăugarea unui utilizator nou
Acum este timpul pentru distracție reală, acum puteți personaliza setările utilizatorului în mai multe detalii. Cu alte cuvinte - timpul de blocare! Cele mai multe dintre acestea se pot face cu combinația politicii locale privind politicile de grup (dar nu uitați, înainte de Vista, politica locală se aplică tuturor utilizatorilor, inclusiv administratorilor), securității NTFS, profilelor obligatorii, controalelor părintești (numai pentru Vista) etc. Cu toate acestea, WSS vă permite să faceți acest lucru extrem de simplu, fără prea multă diligență din partea administratorului.
În fila General din Setările utilizatorului (vezi Figura 8) există un parametru pentru blocarea profilului ("Blocare"), cum ar fi crearea unui profil obligatoriu (redenumirea User.Dat în User.Man). Aici puteți configura și cronometrele de sesiune, inclusiv posibilitatea de a reporni computerul după ieșire, ceea ce va permite (în funcție de setările WDP) să resetați sistemul la o stare "curată".
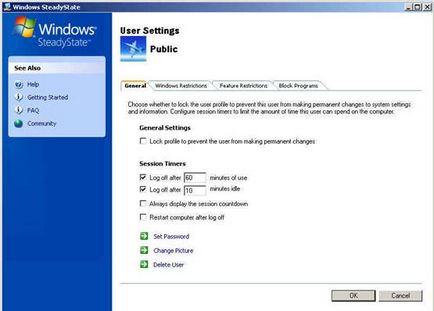
Figura 8: Setările utilizatorului WSS: Fila generală
În fila Restricții Windows din Setările utilizatorului (vezi Figura 9), putem selecta din 4 niveluri de restricții implicite pentru Windows: High, Medium, Low, No restrictions fără restricții) sau puteți trece la un set select de restricții Windows. Nu vă pot spune despre toate posibilele restricții pentru Windows în acest articol, dar pot să vă spun că vă permite să ascundeți unități, eliminați elemente din meniul Start (Start Menu), instrumente de sistem dezactiva, etc.
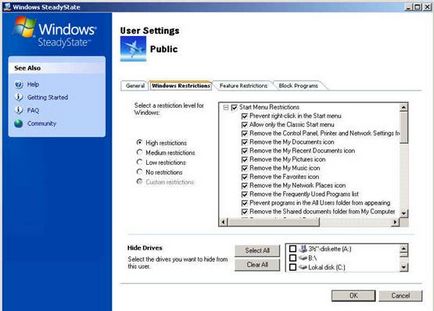
Figura 9: Setările utilizatorului WSS: fila Restricții Windows (restricții Windows)
În fila Restricții de caracter din Setările utilizatorului (vezi Figura 10), puteți selecta din 4 niveluri de restricții implicite: High, Medium, Low, No restrictions restricții) sau puteți trece la un set selectiv de restricții privind capacitatea. Nu pot spune despre toate posibilele restricții de oportunități în acest articol, dar pot spune că acestea vă permit să limitați setările Internet Explorer și unele setări Microsoft Office.
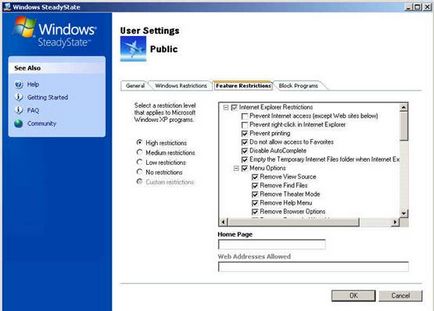
Figura 10: Setările utilizatorului WSS: fila Restricții caracteristică
În fila Programe bloc din Setările utilizatorului (vezi Figura 11), putem bloca unele module executabile. Lista de module executabile de pe computerul local este generată automat de WSS, dar puteți adăuga manual fișiere specifice. Această caracteristică funcționează ca politică de restricționare a software-ului pentru Politicile de restricționare a software-ului (SRP).
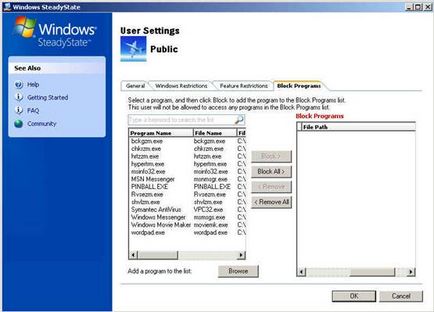
Figura 11: Setările utilizatorului WSS: Blochează fila Programe
Procedura este simplă. Pur și simplu selectați fișierul program pe care doriți să îl blocați și faceți clic pe „Block (bloc)“ (sau, dacă doriți să blocați toate programele găsite pe butonul „Blocați toate (dezactivați toate)“. În cazul în care utilizatorul încearcă să deschidă un program care este blocat, primiți un mesaj de eroare.
Protecția discului Protecția discurilor Windows (WDP)
WDP este o tehnologie rece care vă permite să stocați în memoria cache toate modificările aduse fișierelor din partiția de sistem Windows. Cache - un fișier fizic (C: \ Cache.WDP), care implicit va prelua 50% din partiția de sistem (sau până la 40 GB, ca un maxim), dar poate fi redus la un minim de 2 GB, făcând clic pe „Modificare dimensiune fișier cache (modificați dimensiunea fișierului cache) "în fereastra" Protejați hard diskul ". Cache-ul este șters la un anumit interval - vă recomandăm să ștergeți memoria cache după fiecare repornire (în timpul procesului de încărcare). Reducerea dimensiunii fișierului cache poate necesita repornirea suplimentară.
În comparație cu Windows System Restore (WSR) - este mult mai eficient, pentru că WSR urmărește numai setul de bază și fișierele program (de exemplu, fișierele de registru importante). Și WSS cu activare WDP permite chiar restabilirea stării datelor personale și a profilurilor utilizatorilor (Desktop, Favorite, istoric, documente etc.). Acest lucru se face automat fără intervenția administratorului sau a utilizatorului!
Este foarte important să înțelegeți cum funcționează programele de actualizare a programelor cu WDP activat. În general, aceasta este procedura de actualizare a carcasei de piulițe:
- Utilizatorii activi funcționează atunci când vine ora programată de actualizare.
- Computerul repornește, astfel încât toate modificările care au apărut pe disc sunt șterse.
- Oamenii de știință generală scriu utilizatorii pentru a evita modificările neautorizate ale discului.
- Modul WDP este activat automat: "Păstrați permanent toate modificările" pentru a salva toate modificările.
- Actualizările sunt descărcate și instalate (se execută scripturi manuale).
- Computerul repornește.
- WDP intră în modulul "Eliminați toate modificările la repornire".
Folosind scriptul, vă puteți asigura că sistemul dumneavoastră este curat și în același timp actualizat la timp. Aceasta este principala diferență dintre WDP și protecția hardware.
Răspunsuri multiple la întrebări
Există câteva întrebări pe care le-am primit după partea anterioară a acestui articol: WSS suportă WSUS? Da, WDP descarcă și instalează actualizări de la Microsoft Update, Windows Update sau Windows Server Update Services (WSUS) - în funcție de setările clientului.
WSS suportă apartenența la domeniu? Da, aparatul WSS poate fi membru al unui domeniu Active Directory.
WSS acceptă utilizarea SYSPREP? Da, dar nu uitați să dezactivați WDP și să deblocați toți utilizatorii blocați.
WSS suportă Windows Vista? Nu, dar versiunea beta publică a programului (WSS versiunea 2.5) este disponibilă gratuit de la Microsoft chiar aici. ia și cartea aici.
Dacă am stabilit constrângerile pentru utilizatorii blocate programe, etc și doriți să utilizați aceleași setări de pe un alt computer cu AAC, cum pot face acest lucru manual? Nu, eu iau doar posibilitatea de a exporta (export), în fereastra principală AAC, salvați fișierul cu extensia .SSU (a se vedea figura 12), copiați fișierul în altă mașină și de a folosi pe ea posibilitatea de a importa (import)!
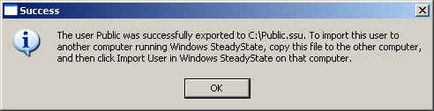
Figura 12: WSS: exportat cu succes în fișierul cu setările utilizatorului
Pot gestiona WSS utilizând politicile grupului de politici de grup din domeniul meu Active Directory? Da, fișierul ADM (SCTSettings.adm) face parte din suita WSS, vezi mai jos '
concluzie
Windows SteadyState este un set rece de instrumente care oferă un control excelent și flexibilitate. Are o interfață grafică prietenoasă și frumoasă și un sistem complet de ajutor (citiți și cartea). Pot să recomand tuturor administratorilor de computere publice, cum ar fi chioșcurile Internet, bibliotecile publice etc. aruncați o privire la acest instrument chiar acum.
Chiar și utilizatorii de acasă pot profita de acest instrument pentru a vă asigura că copiii pot folosi în siguranță un computer de familie, fără posibilitatea de a strica nimic. După repornirea următoare, știți sigur că computerul va funcționa!
Trimiteți-le prietenilor: