În acest tutorial de pe Photoshop, veți învăța cum să retușați profesioniștii din domeniul pielii. Pielea va arăta sănătoasă, fără efect plastic sau neclaritate. Creați o piele perfectă.
Pasul 1. Deschideți fotografia în Photoshop.
În această lecție, încercați să utilizați imagini de înaltă rezoluție în care puteți vedea textura pielii.

Pasul 2. Duplicați stratul și lipiți-l în grup. Pentru aceasta, apăsați Ctrl + J pentru a duplica stratul, apoi Ctrl + G pentru a plasa noul strat în grup. Grupul se numește "Airbrush", iar stratul "Blur". Vom folosi stratul "Blur" pentru a bloca pielea. Apoi, vom adăuga un alt strat pentru a restabili textura naturală a pielii.
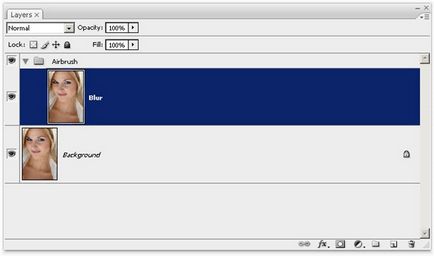
Pasul 3. Selectați stratul "Blur". Pentru a blur acest strat, utilizați filtrul Blur de suprafață. Acest filtru este similar cu Gaussian Blur, diferența fiind că lasă granițele mai detaliate. Trebuie să blurăm stratul astfel încât pielea să fie netezită, dar fără margini neclară.
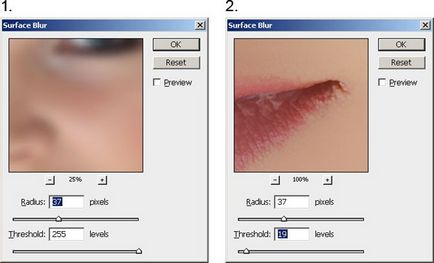
Iată cum arată imaginea mea după aplicarea filtrului de suprafață neclară. Imaginea ta ar trebui să arate asemănătoare cu a mea, detaliile ochiului nu ar trebui să fie afectate.

Pasul 4. Creați un strat nou și plasați-l deasupra stratului neclar. Apelați acest strat "Textură" și schimbați modul de amestecare la "Lumină tare". Acest strat va fi folosit pentru a adăuga texturi pe piele, precum și pentru a ajusta tonicitatea pielii.
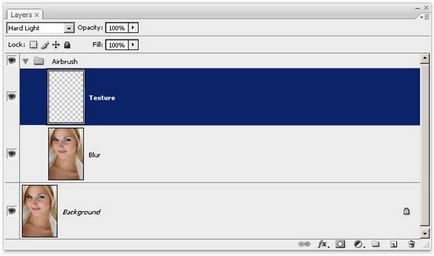
Texturile create în acest strat nu vor fi practic vizibile pe imaginea finală. Se poate vedea, dacă se aplică doar o creștere mare. Dar, în ciuda acestui fapt, pielea nu va arăta prea netedă sau ca de plastic. Mai jos este un exemplu al rezultatului obținut.
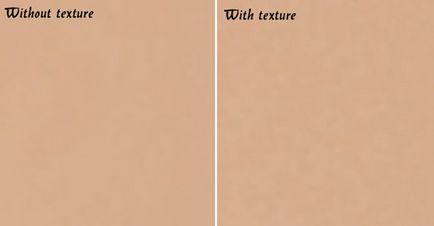
Pasul 5. Asigurați-vă că este selectat stratul "Textură". Apăsați Shift + F5 sau accesați meniul Edit> Fill. Setați setările funcției Umpleți ca în imaginea de mai jos.
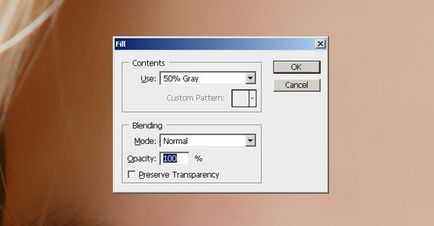
Pasul 6. Apoi treceți la meniul Filtrare> Zgomot. Acest lucru va adăuga un zgomot imaginii, care va evita "efectul cutanat din plastic". După aplicarea filtrului, imaginea poate părea foarte ascuțită, dar în etapa următoare o vom rezolva aplicând filtrul Gaussian Blur.
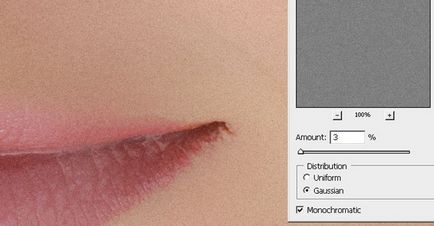
Pasul 7. Accesați meniul Filtrare> Blur> Blur gaussian. Raza estompării este setată la 1 pixel.
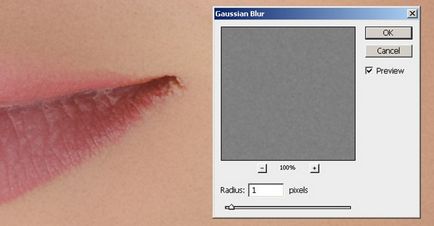
Pasul 8. Acum vom lua o mostră de culoare din acest strat. Mai întâi, selectați instrumentul Dropper Eye. Selectați un eșantion de culoare care credeți că mai potrivit, este posibil să nu fie foarte precise, deoarece în cele din urmă a regla culoarea, vom continua în lecția. În paleta Culoare, faceți clic pe triunghiul mic din cerc și alegeți glisoarele HSB din meniul pop-up. Trebuie să vedem valorile HSB pentru următorul pas.

Pasul 9. Deschideți panoul Nuanță / Saturație prin apăsarea Ctrl + U sau mergeți la meniul Image> Adjustments> Hue / Saturation. Pune Colorize de verificare și verificarea parametrilor de Nuanță, Saturație și Lightness, pentru a coincide cu parametrii HSB din etapa superioară.
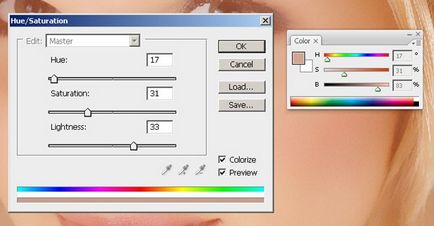
Pasul 10. Selectați grupul "Airbrush" din panoul straturilor, apoi mergeți la meniul Layer> Mask Layer> Hide All. Acest lucru va crea o mască de strat umplută cu o culoare neagră care va ascunde întregul grup. În această mască de straturi, vom desena zone în care dorim să adăugăm retușarea.
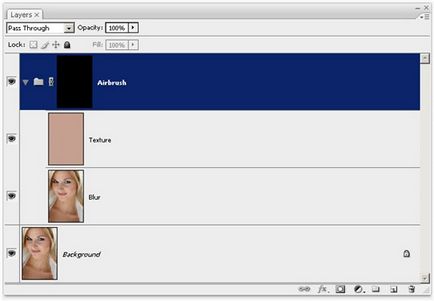
Pasul 11. Acum, apăsați-D de pe tastatură pentru a seta culoarea de fundal implicită la alb-negru. Selectați instrumentul Perie și următoarele setări:
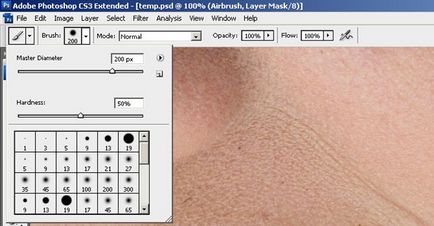
Creșteți imaginea la 100% și pictați pielea. Nu vă faceți griji dacă tonul pielii se dovedește a fi greșit. Este pentru că nu am alege culoarea potrivita, atunci când am folosit Hue / Saturație, cu o atingere a stratului Textură, ca odată ce este foarte dificil de făcut. Vom ajunge la rezultatul potrivit mai târziu. Utilizați următoarele taste de comenzi rapide pentru a modifica dimensiunea pensulei și duritate: • Dimensiune perie Scade: [• Creșterea dimensiune a pensulei:] • Perie Micșorați moliciune cu 25%: Shift + [• Creșterea perie de moliciune cu 25%: Shift +]

În acele locuri în care ați pictat pielea, masca stratului dvs. ar trebui să aibă o zonă albă și pielea să arate netedă:

Pasul 12. Acum vom remedia culoarea și tonul pielii, așa cum am spus mai devreme în această lecție. Selectați stratul "Textură" și apăsați Ctrl + U pentru a accesa instrumentul Hue / Saturation. Schimbați setările pentru a obține tonul natural al pielii. În Hue, setările sunt, de obicei, corecte. Am crescut cu 10 unități, adăugând o nuanță galbenă, reducând astfel zonele roșii. Setările Saturația trebuie să scadă în mod semnificativ. Reglați această setare până când tonul pielii arată natural, dar nu prea palid. Luminozitatea, dimpotrivă, necesită schimbări minore, când o ajustați, veți vedea cât de sensibil este acest parametru. Dacă această opțiune este configurată corect, imaginea va arăta mai naturală.
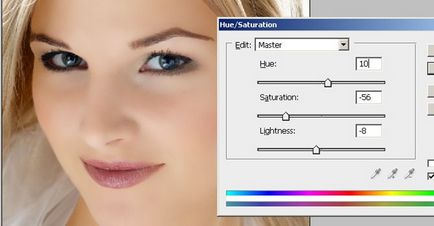
Pasul 13. Acum restaurați detaliile pielii, accesați meniul Imagine> Aplicare imagine. În fereastra afișată, efectuați următoarele setări:
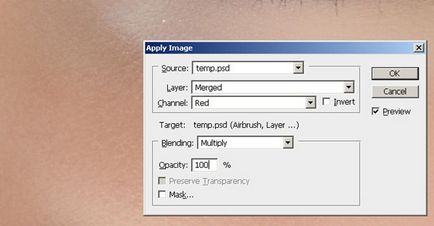
Am adăugat datele canalului roșu, deoarece în ea pielea pare mai perfectă. În imaginea de mai jos puteți vedea diferențele dintre canale:
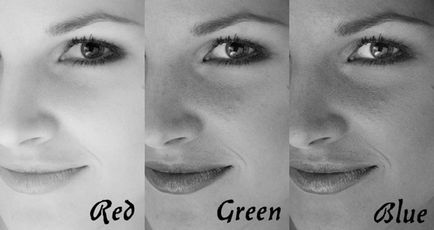
Rezultatele finale. Aici vedeți rezultatul final după ce ați folosit tehnica airbrush.

Zoom-ul, veți observa că neregularitățile mici ale pielii sunt încă vizibile. Chiar și la imaginea din dreapta jos a rezultat un aspect natural, deoarece straturi textură, fără această imagine strat ar fi privit ca o culoare solida, fara zgomot.



tutorial photoshop, tutorial photoshop, tutorial Photoshop
Trimiteți-le prietenilor: