În cel mai rapid computer, blocajul de performanță este un subsistem de disc bazat pe discuri hard disk (HDD). Recent, dezvoltarea hard disk-urilor a fost destinată în principal creșterii volumului și nu a creșterii vitezei de acces la date, deoarece discurile hard disk pe acest parametru au atins deja cel mai înalt punct de dezvoltare. Este dificil să deșurubați axul HDD peste o anumită viteză, ceea ce afectează viteza de citire și scriere a datelor. Prin urmare, au abandonat designul arborelui și au trecut la chipsuri de memorie.

SSD-disc este un hard disk fără părți rotative (sunt folosite cipuri de memorie), ceea ce permite creșterea vitezei de citire și scriere a datelor, dar acest lucru duce la următorul dezavantaj - un număr limitat de cicluri de scriere. Prin urmare, pentru a prelungi durata de viață a unității SSD, trebuie să optimizați Windows pentru o unitate SSD.
Reguli pentru utilizarea unei unități SSD
Este recomandat să utilizați o unitate SSD pe sistemele de operare Windows 7 și mai târziu (sistemele de operare vechi nu știu cum să lucrați cu o unitate SSD și o pot face inutilizabilă înainte de timp). Când utilizați o unitate SSD, trebuie respectate următoarele reguli:
- Utilizați un SSD solid-state disc împreună cu un hard disk convențional (pe SSD-disc OS și programul, iar pe HDD - date schimbate frecvent). Deci, veți obține viteză mare cu fiabilitate.
- Pentru o unitate SSD, trebuie să utilizați modul ACHI, care este setat în BIOS.
Setările SSD
Acum, să facem câteva setări simple:
1. Dezactivați memoria cache a sistemelor Prefetch și Superfetch.
Selectați HKEY_LOCAL_MACHINE> SYSTEM> CurrentControlSet> Control> Manager sesiuni> Gestionare memorie> PrefetchParameters. Instalați EnablePrefetcher = dword: 00000000
Selectați HKEY_LOCAL_MACHINE> SYSTEM> CurrentControlSet> Control> Manager sesiuni> Gestionare memorie> PrefetchParameters. Instalați EnableSuperfetch = dword: 0000000
2. Dezactivați defragmentarea automată a fișierelor.
Start> în bara de căutare, introduceți defragmentarea. Facem click pe butonul "Configurarea programului". Debifați caseta de selectare "Rulați la timp".
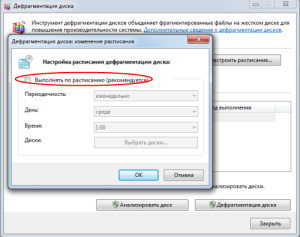
3. Dezactivați fișierul de paginare.
Computer> Proprietăți> Setări avansate de sistem> Avansat> Opțiuni de performanță> Avansat> Memorie virtuală> Editare. Instalați fără un fișier de paginare. Apoi faceți clic pe butonul Setare.
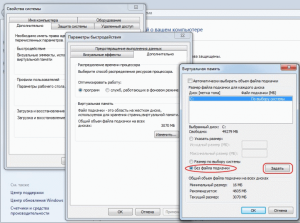
4. Modificați parametrul Managementul memoriei.
Selectați HKEY_LOCAL_MACHINE> SYSTEM> CurrentControlSet> Control> Manager sesiuni> Gestionare memorie. Instalați DisablePagingExecutive = dword: 00000001.
5. Optimizarea SSD poate include și dezactivarea înregistrării sistemului de fișiere NTFS.
Start> în bara de căutare, introduceți cmd> faceți clic pe pictograma programului DREAPTA> Run as administrator.
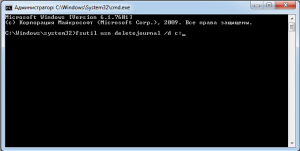
În fereastra de comandă, tastați: fsutil usn deletejournal / D C: (un exemplu pentru un drive C:).
6. Opriți modul de repaus.
În fereastra de comandă care este deja deschisă, tastați powercfg -h off și apăsați Enter.
7. Dezactivați indexarea pentru unitatea SSD.
Start> Computer> faceți clic pe unitatea de sistem cu butonul drept al mouse-ului și selectați proprietățile> debifați opțiunea "Permiteți indexarea conținutului fișierelor de pe acest disc pe lângă proprietățile fișierului"
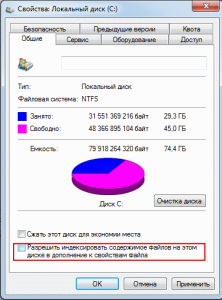
8. Transferați foldere temporare TEMP de pe SSD pe HDD.
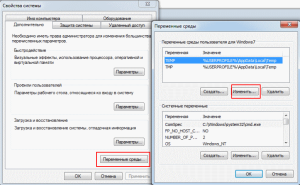
Creați un dosar în avans pe HDD în care datele de utilizator vor fi acum stocate. Faceți clic dreapta pe fiecare dosar a cărui locație dorim să o modificăm. În fila Locație, faceți clic pe butonul "Mutare", deplasând HDD-ul în folderul nou creat.
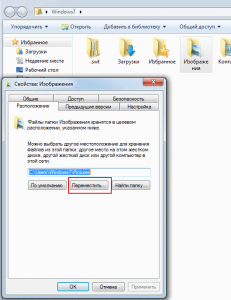
10. De asemenea, este necesar să transferați profilurile și fișierele temporare ale browserului pe care îl utilizați de pe SSD pe HDD sau să dezactivați cache-ul fișierelor de către browser.
Deci, aici am optimizat activitatea discului SSD sub Windows 7. Acum ne putem bucura de viteza calculatorului. Ura!
Articole similare
Trimiteți-le prietenilor: