Pentru a vă conecta la resurse de birou sau la un loc de muncă la distanță, VPN (Virtual Private Network) este adesea folosit.
Pentru a configura, trebuie să aflați următoarele:
- numele contului;
- parola pentru conectare.
Configurarea unei conexiuni PPTP
1. În bara de meniu Apple, faceți clic pe pictograma Apple și selectați Preferințe sistem.
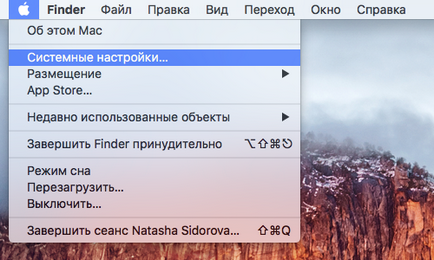
2. În fereastra nouă, faceți clic pe pictograma Rețea.
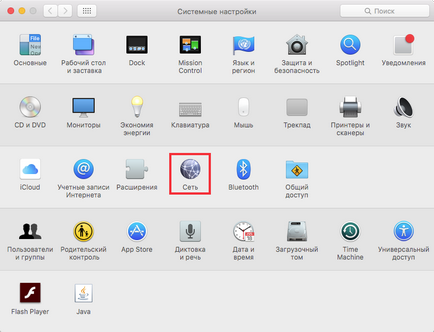
3. Într-o fereastră nouă, sub lista de interfață de rețea, faceți clic pe pictograma plus.
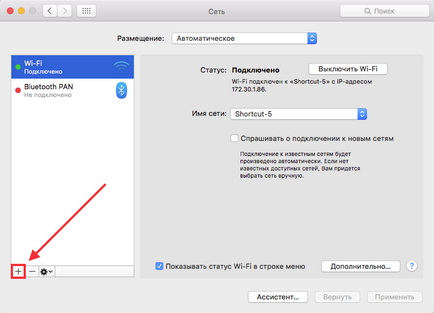
4. În caseta derulantă, selectați următoarele:
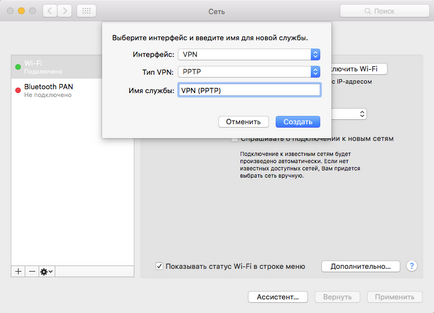
5. În lista interfețelor apare un nou VPN (PPTP).
Specificați următoarele date:
- numele contului de conectat;
- bifați meniul Afișați starea VPN în bara de meniu;
- faceți clic pe butonul Setări de autentificare.
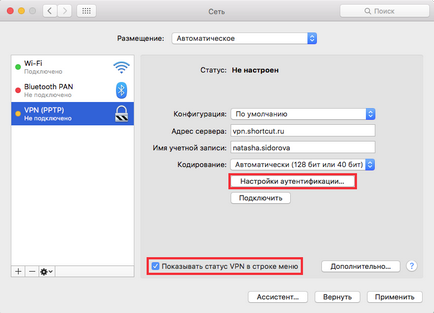
În caseta derulantă, selectați elementul Parolă. Specificați parola pentru conexiune și faceți clic pe OK.
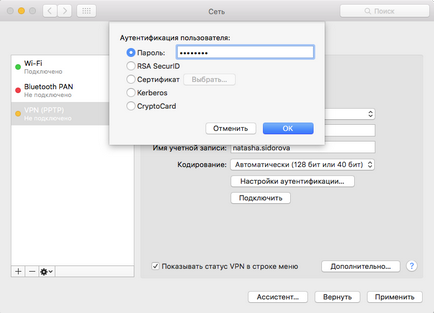
6. Faceți clic pe Avansat.
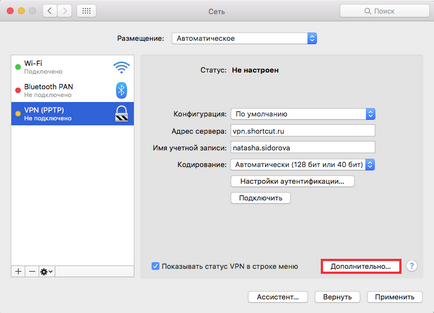
În caseta derulantă, bifați caseta Trimiteți tot traficul prin VPN și faceți clic pe OK.
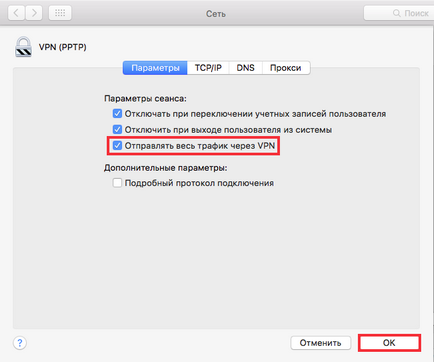
7. Faceți clic pe Aplicați. Într-o fereastră nouă (apare numai în OS X 10.11), faceți clic pe Salvare configurare și închideți fereastra de setări.
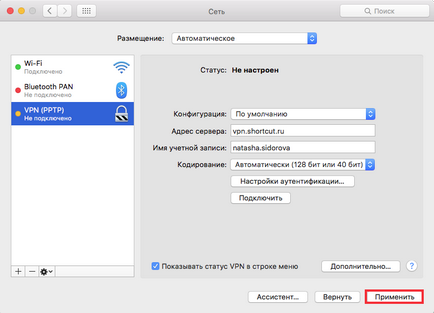
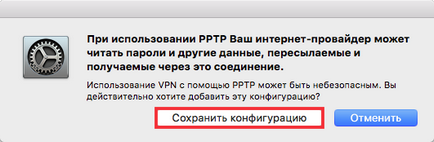
8. Pictograma VPN apare în bara de meniuri. Faceți clic pe acesta, selectați Afișați ora conexiunii și selectați Conectați VPN (PPTP).
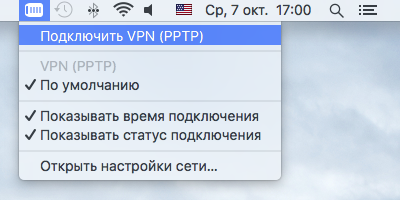
9. După conectare, timpul de conectare stabilită apare lângă pictograma VPN.
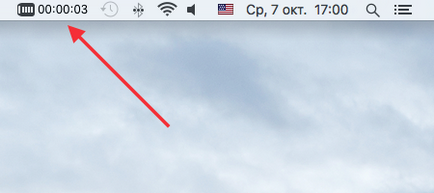
10. Pentru a vă deconecta, faceți clic pe pictograma VPN și selectați Dezactivare VPN (PPTP).
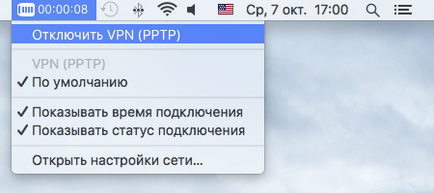
11. Puteți configura mai multe conexiuni VPN. Pentru aceasta, deschideți din nou fereastra de configurare a conexiunii, faceți clic pe meniul din meniul Configurare și selectați Adăugare configurare.
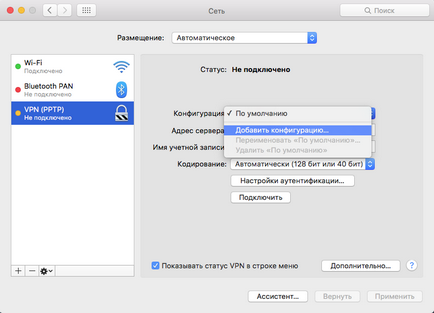
12. Introduceți un nume pentru noua configurație și faceți clic pe Nou.
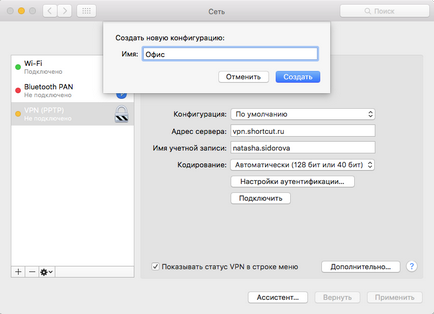
13. Conexiunea este configurată în același mod. După configurarea conexiunii, a doua opțiune apare în meniul VPN. Puteți comuta între configurații după cum este necesar.
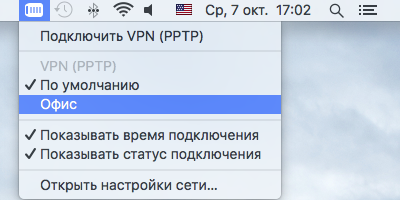
Articole similare
-
Instrucțiuni privind configurarea e-mail în mozilla thunderbird
-
Instrucțiuni pentru utilizatorii punctului de acces public (sub-1)
Trimiteți-le prietenilor: