Conectați-vă la site-ul SharePoint pentru a crea automat o aplicație din listă, a crea o aplicație de la zero și a actualiza aplicația existentă.
Probleme cunoscute
Puteți adăuga date dintr-o listă personalizată, dar nu din bibliotecă. În plus, nu toate tipurile de coloane sunt acceptate și nu toate tipurile de coloane acceptă toate tipurile de carduri.
În plus, PowerApps nu acceptă coloane care acceptă mai multe valori sau mai multe selecții.
Pentru coloanele de substituire, trebuie să ștergeți caseta de validare Permiteți mai multe valori.
Pentru coloanele Gestionate metadate, trebuie să ștergeți caseta de selectare Permiteți mai multe valori.
Pentru coloanele "Utilizator sau Grup", în secțiunea Permiteți mai multe valori, selectați Nici una.
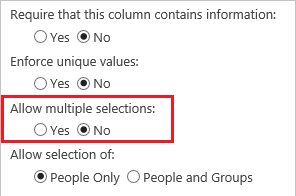
Pentru Coloanele de selecție, sub opțiunea Livrare opțiune, selectați opțiunea din meniul derulant sau opțiunea Comutare.
Coloanele care conțin spații pot fi citite de PowerApps, dar spațiile sunt înlocuite cu un cod de evacuare hexazecimal "_x0020_". De exemplu, coloana Denumire coloană din SharePoint va fi afișată ca Nume_x0020_column în PowerApps atunci când este afișată într-o structură de date sau utilizată într-o formulă.
Specificații tehnice
Deschideți PowerApps făcând una dintre următoarele acțiuni:
Conectați-vă la serviciul PowerApps, instalați PowerApps Studio pentru Windows și deschideți-l, apoi conectați-vă cu acreditările pe care le-ați folosit pentru a vă înregistra.
Pentru o listă de browsere acceptate, precum și o listă de limitări în versiunea pre-lansată a PowerApps Studio pentru Internet, consultați Crearea sau editarea de aplicații într-un browser.
Creați o aplicație
Notă. Dacă lista SharePoint conține coloanele Selectați. Înlocuire sau utilizator sau grup. consultați informațiile din secțiunea Afișarea datelor din colecția mai târziu în acest articol.
Adăugarea unei liste SharePoint la o aplicație existentă
În PowerApps Studio, deschideți aplicația pe care doriți să o actualizați.
Pe panglică, faceți clic pe fila Vizualizare, apoi pe Surse de date.
În panoul din partea dreaptă, faceți clic pe sau dați clic pe Adăugați o sursă de date.
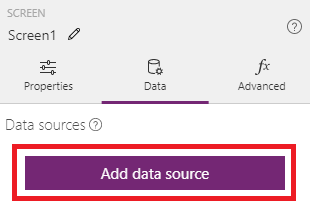
Selectați conexiunea nouă. SharePoint și faceți clic pe Conectare.
Specificați tipul de site SharePoint la care doriți să vă conectați:
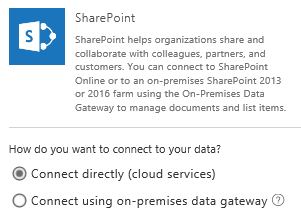
- Pentru a vă conecta la serviciul SharePoint Online, faceți clic pe Conexiune directă (servicii cloud).
Selectați Connect folosind gateway-ul local de date. pentru a vă conecta la site-ul local SharePoint.
Selectați parametrul Windows drept tip de autentificare, apoi introduceți datele de identificare. (Dacă acreditările conțin numele de domeniu, specificați-l în domeniul format \ alias.)
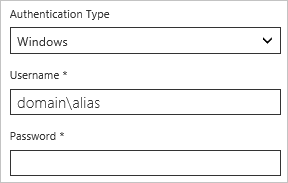
Notă. Dacă nu aveți un gateway local de date, instalați-l. apoi faceți clic pe pictograma pentru a actualiza lista de gateway-uri.
În câmpul Selectare poartă, selectați poarta de acces pe care doriți să o utilizați.
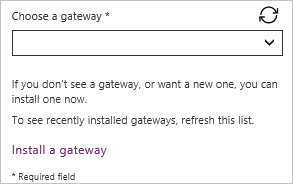
Faceți clic pe butonul Conectare.
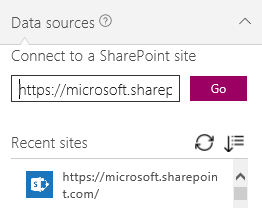
În secțiunea Selectați o listă, bifați caseta de selectare pentru una sau mai multe liste pe care doriți să o utilizați și atingeți (atingeți) butonul Conectare.
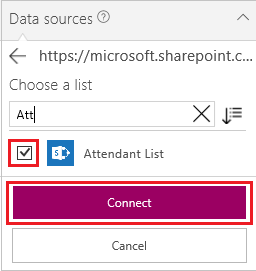
În mod implicit, nu sunt afișate toate tipurile de liste. Dacă numele listei pe care doriți să îl utilizați nu este disponibil, derulați în jos și apoi introduceți numele listei în caseta de text. Introduceți numele listei personalizate.
Sursele de date sunt adăugate în aplicație.
Afișarea datelor într-o colecție
Pentru a afișa date din orice tip de coloană din colecție, utilizați bara de formule pentru a seta proprietatea text a unuia sau mai multor controale. Eticheta pentru această colecție este:
Pentru a afișa date în coloana Selecție și înlocuire. specificați valoarea ThisItem [ColumnName] .Value.
De exemplu, dacă utilizați coloana Selecție numită Locație. specificați valoarea ThisItem.Location.Value. Dacă utilizați coloana de substituire numită PostalCode. specificați valoarea ThisItem.PostalCode.Value.
Pentru a afișa numele unui utilizator sau al unui grup, specificați valoarea ThisItem. [ColumnName] .DisplayName pentru coloana Utilizator sau Grup.
De exemplu, setați această valoare la ThisItem.Manager.DisplayName. Pentru a afișa un nume din coloana sau grupul Utilizator numit Manager.
Notă. Pentru coloana CreatedBy, specificați valoarea ThisItem.Author.DisplayName. Pentru a afișa numele utilizatorilor care au creat articole în listă. Pentru coloana ModifiedBy, specificați valoarea ThisItem.Editor.DisplayName. Pentru a afișa numele utilizatorilor care au schimbat articolele în listă.
Pentru a afișa date în coloana Metadate gestionate. specificați valoarea ThisItem. [ColumnName] .Label.
De exemplu, dacă aveți coloana Metadate gestionate numite Limbi, specificați valoarea ThisItem.Languages.Label.
Pașii următori
Articole similare
-
Configurați aplicația de servicii de conexiune Business Data în serverul sharepoint
-
Lightbox - conectați scriptul la pagina de site și descrierea parametrilor, blogul webors
Trimiteți-le prietenilor: