Mi-a plăcut ideea și am încercat să creez un meniu cascadă care să conțină comenzi rapide pentru programele care vă permit să optimizați gruparea de programe. De exemplu, puteți crea diferite meniuri cascadate care conțin anumite aplicații, browsere, playere media, comenzi rapide pentru comenzi și utilitare de sistem și când treceți peste acestea, deschideți o listă care conține toate programele dvs. preferate.
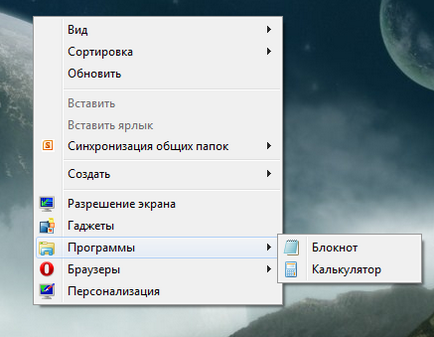
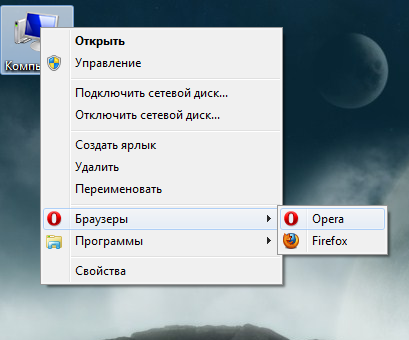
Luați în considerare crearea unui meniu cascadă în meniul contextual al Desktop și comanda rapidă Computer în Windows 7.
Acest manual este împărțit în două părți:
- Crearea meniurilor în cascadă și adăugarea comenzilor rapide de program
- Identificarea funcționării etichetelor prin înregistrarea acestora
Partea 1: Crearea de meniuri cascadate și adăugarea de comenzi rapide pentru programe
2. Pentru a adăuga un meniu cascadă în meniul contextual Desktop, mergeți la următoarea cheie de registry:
Pentru a adăuga un meniu cascadă în meniul contextual al pictogramei Computer, mergeți la următoarea cheie de registry:
Notă: următoarele acțiuni sunt identice pentru meniurile contextuale de mai sus.
3. Trebuie să creați o nouă subsecțiune în secțiunea "Shell".
Faceți clic pe butonul din dreapta al mouse-ului din secțiunea "Shell" și selectați "Create - Partition".
Atribuiți un nume arbitrar unei noi subchei, de exemplu "Menu1" (fără ghilimele).
Parametrii Icon și Poziție sunt opțional, spre deosebire de parametrii MUIVerb și SubCommande. care sunt obligatorii.
Valoarea parametrului MUIVerb definește numele afișat al meniului cascadă. Puteți atribui un nume arbitrar. De exemplu: browsere, programe etc.
Valoarea parametrului SubCommands conține comenzi separate prin punct și virgulă (;), pe care doriți să le plasați în meniul cascadă. Aici nu puteți adăuga nici o comandă rapidă direct la program. În primul rând, trebuie să definiți o comandă pentru numele din această listă și apoi să o înregistrați utilizând a doua parte a manualului.
5. Să presupunem că ați creat meniul Cascadă "Programe" în pasul 3 și acum doriți să adăugați comenzi Notepad și Calculator la acesta. În acest caz, trebuie să setați următoarea valoare a parametrului:
De asemenea, puteți folosi np; ca în loc de notepad; calc, dar în acest caz
trebuie să utilizați același nume la înregistrarea acestor comenzi în a doua parte a manualului.
6. Valoarea parametrului pictogramei este opțională. Cu acest parametru puteți seta pictograma afișată a meniului cascadă. În acest exemplu, folosim pictograma Explorer. Pentru a face acest lucru, setați valoarea parametrului Icon la explorer.exe.
7. Valoarea parametrului Position determină poziția meniului cascadă din meniul contextual. Dacă parametrul Poziție lipsește sau valoarea sa nu este specificată, meniul cascadă se află în centrul meniului contextual.
Puteți utiliza valorile Top - pentru localizarea meniului cascadă din partea superioară a meniului contextual sau a Bitmod - pentru plasarea acestuia în partea de jos a meniului contextual.
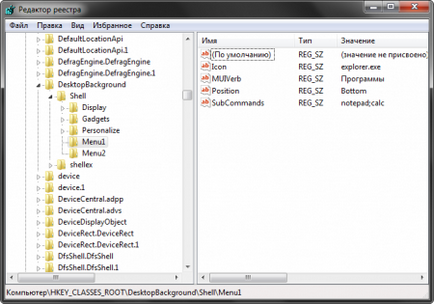
Partea 2: Determinarea funcționării etichetelor prin înregistrarea acestora
După adăugarea comenzilor rapide de program în meniul cascadă, trebuie să înregistrați comenzile menționate în valoarea parametrului SubCommande. utilizând următoarea metodă:
1. Navigați la următoarea cheie de registry:
2. În această secțiune, trebuie să creați o nouă subcheie pentru fiecare comandă specificată în valoarea parametrului SubCommands.
În exemplul nostru, am folosit două comenzi: notepad și calc. Prin urmare, trebuie să creați două chei suplimentare de registru în secțiunea CommandStore \ Shell cu denumirile notepad și calc.
4. Dacă doriți ca pictograma să fie afișată în partea stângă a numelui elementului de meniu cascadă, trebuie să creați un nou parametru șir denumit Icon și o valoare egală cu calea către fișierul care conține pictograma.
De exemplu, valoarea parametrului poate fi calc.exe sau C: \ Windows \ System32 \ calc.exe pentru a afișa pictograma calculator pentru elementul de meniu cascadă Calculator.
5. În fiecare dintre cheile de registry noi (în exemplul nostru, este calc și notepad), trebuie să creați o comandă sub-cheie numită.
De exemplu: pentru a porni calculatorul când selectați elementul de meniu cascadă Calculator, valoarea implicită din secțiunea de comandă este setată la calc.exe.
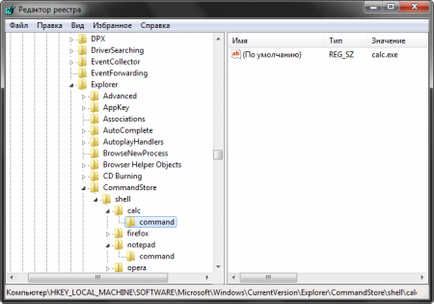
Conținutul fișierelor de registry pentru a adăuga automat meniurile cascadă
Puteți salva codul de mai jos într-un fișier text, alocați-i o extensie .reg și utilizați-l pentru a adăuga automat meniuri cascadate.
Cascading meniu Programe pentru meniul contextual al Desktop-ului:
Cascade meniu Programe pentru meniul contextual Computer:
Puteți modifica conținutul fișierelor reg-depuse la discreția dvs. pentru a adăuga alte meniuri de cascadă sau alte elemente de meniu în cascadă. Valorile variabile sunt afișate cu caractere aldine în cod.
Pentru a șterge meniurile cascadate, ștergeți cheile de registru create în etapa 3 din prima parte a manualului și în pasul 2 din cea de-a doua parte.
Trimiteți-le prietenilor: