Descărcați arhiva de auto-extragere "Windows (x86, 32-bit), MSI Installer" și rulați-o.
Apoi, veți vedea acele casete de dialog în care trebuie să faceți o alegere.
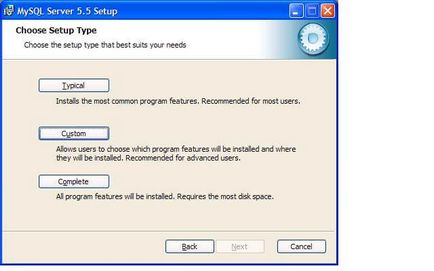
Faceți clic în această fereastră pentru a instala selectiv componentele "personalizate".
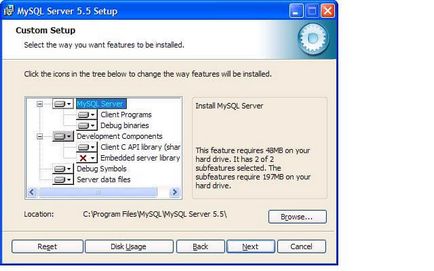
Aici puteți selecta componente suplimentare și puteți schimba directorul de instalare al programului.
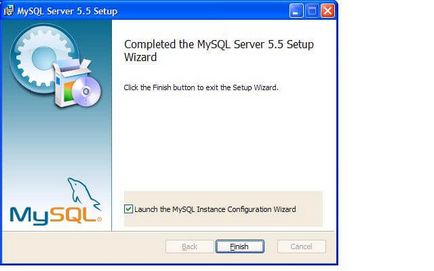
Acum continuați configurarea serverului MySQL.
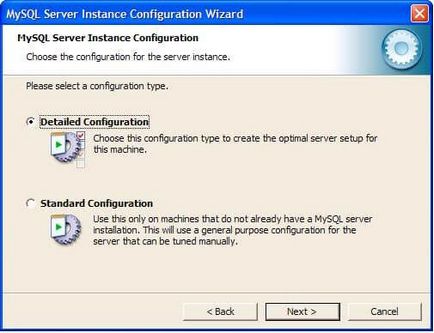
Selectați configurația detaliată - "Configurare detaliată".
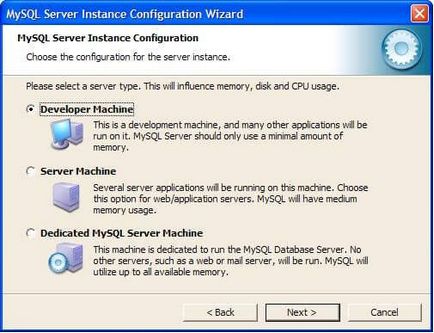
Marcăm articolul "Machine Developer". Suntem dezvoltatori, într-adevăr. )
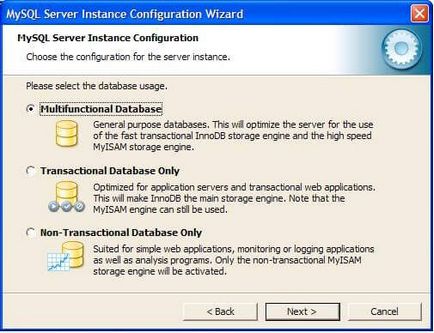
Dacă selectați „Database Multifuncțional“, puteți lucra cu tabele, cum ar fi InnoDB (cu posibilitatea de tranzacții) și MyISAM de mare viteză (de obicei, pentru dezvoltare web utilizează acest tip de tabel).
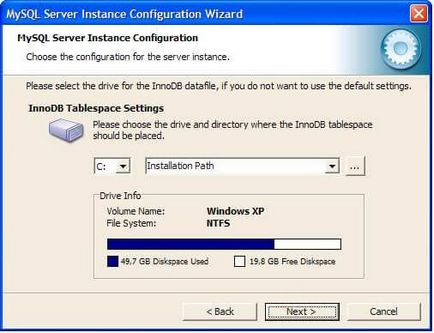
Selectați un disc și un director pentru stocarea tabelelor de tip InnoDB.
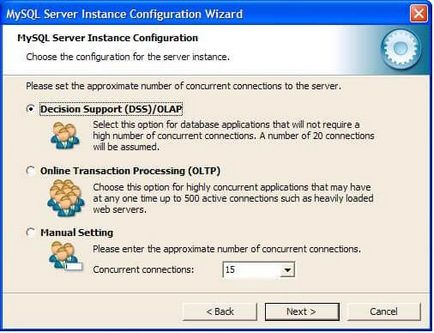
În această casetă de dialog, selectați numărul maxim posibil de conexiuni la serverul MySQL. La selectarea „suport de decizie (DSS) / OLAP“, numărul maxim de conexiuni este limitat la douăzeci de ani, care este mai mult decât suficient atunci când instalarea unui server de pe un computer acasă și absența unui număr mare de conexiuni simultane.
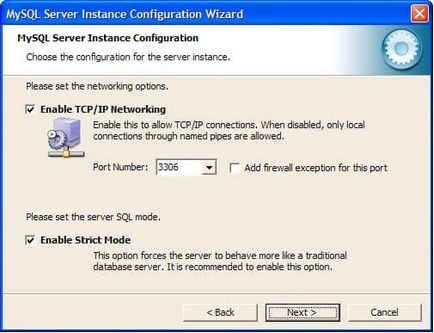
Luând act de „Activează TCP / IP de rețea“, includem conexiunile de suport TCP / IP și selectați portul prin care acestea vor fi efectuate. Standard pentru portul MySQL server este 3306. Luând act de „Enable Strict Mode“, ne-am stabilit cu respectarea strictă modul standard SQL (această opțiune este recomandat să părăsească activat).
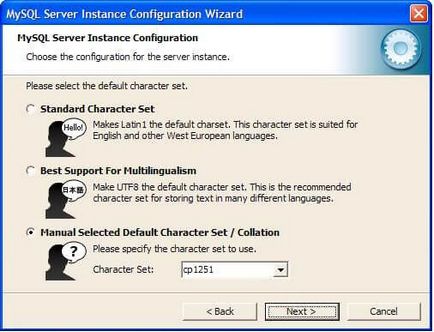
Acordați atenție setării acestei ferestre. Luând act de „Manual implicit selectat setul de caractere / Colaționare“ și selectarea din meniul drop-down „cp1251“ determina ce inițial tabele de codificare chirilic Windows va fi utilizat (cp1251), ceea ce înseamnă că funcționarea corectă a limbii ruse în această codificare.
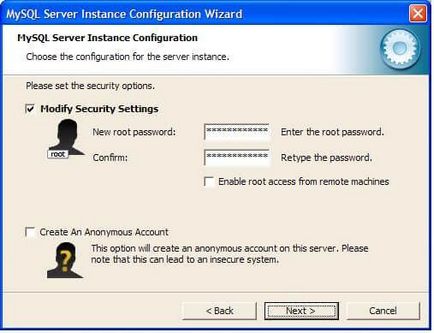
Setați parola de utilizator la "rădăcină". Vă sfătuiesc să faceți acest lucru. Puneți cel puțin o parolă simplă, nu lăsați câmpul gol, acest lucru vă va salva de eventuale probleme ulterioare.
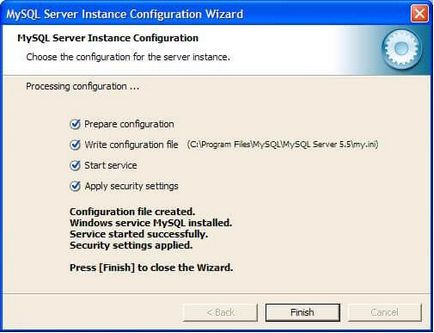
În această fereastră, țineți cont de linia "Write file configuration", care indică locația fișierului de configurare MySQL - "my.ini", apoi trebuie să fie ușor editat.
Deschideți fișierul "my.ini" pentru editare.
- În secțiunea [client], după linia:
port = 3306
Adăugați o linie specificând directorul care conține fișierele de descriere a codificării:
set de caractere-dir = "C: / Fișiere program / MySQL / MySQL Server 5.5 / share / charsets" - În secțiunea [mysqld], după linia:
port = 3306
Adăugați următoarele două linii, primul dintre care știți deja, al doilea - setează codificarea în care datele sunt transferate în MySQL:
set de caractere-dir = "C: / Fișiere program / MySQL / MySQL Server 5.5 / share / charsets"
init-connect = "SET NAMES cp1251" - Apoi, găsiți linia:
implicit-motor de stocare = INNODB
Înlocuiți tipul mesei originale cu MYISAM:
implicit-motor de stocare = MYISAM
Salvați modificările și închideți fișierul "my.ini".
Instalarea și configurarea serverului MySQL - finalizat.
Pagina generata in 0.0275 s
Trimiteți-le prietenilor: