Home TP-Link Instalați și modificați parola rețelei Wi-Fi pe Tp-link TL-WR741ND (TL-WR740N)
Modificarea parolei pentru rețeaua Wi-Fi, acest lucru este, probabil, cea mai populară opțiune pe care toată lumea încearcă să facă de la sine. Ei bine, veți fi de acord, este o prostie de a provoca maestru, numai că el a stabilit, sau pentru a reseta parola pentru rețeaua fără fir. Acum, vă voi spune în detaliu cum să configurați protecția rețelei Wi-Fi la două routere populare: Tp-Link TL-WR741ND, și TP-Link TL-WR740N. Acest lucru este într-adevăr routere foarte populare, astfel încât instrucțiunea este utilă pentru mulți.

În ceea ce privește setarea parolei de pe rețeaua fără fir, atunci ar trebui să fie făcut cât mai devreme în timpul primei instalări a router-ului. Dacă nu ați făcut deja acest lucru, urmați aceste instrucțiuni. Ei bine, schimba parola, de obicei, este cazul atunci când a uitat cu succes, sau atunci când există suspiciunea că o conexiune Wi-Fi conectat deja mai mulți vecini 🙂 Dacă ați uitat parola, vă puteți aminti computerul este configurat. sau pentru a vizualiza parola în setările routerului, TP-LINK.
Sau mergeți la setările routerului și vedeți cheia de acolo sau instalați una nouă. Este foarte ușor să faci asta.
Instrucțiuni pentru modificarea parolei pentru Tp-link TL-WR740N
Puteți efectua aceste setări de pe computer sau de pe un dispozitiv mobil. Principalul lucru este că trebuie să fiți conectat la router, în cazul meu este Tp-link TL-WR740N. Poate fi conectat fie printr-o rețea Wi-Fi, fie printr-un cablu de rețea. Aici:

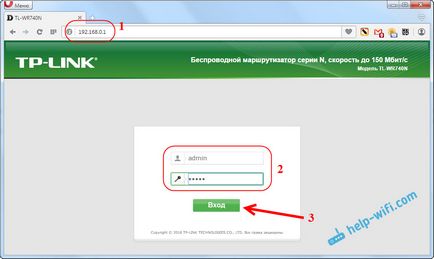
Apoi, mergeți la secțiunea Wireless Mode (Wireless) - Wireless Security (Securitate wireless). Dacă ați setat parola pentru prima dată, am pus un marcaj lângă WPA / WPA2 - Personal (recomandat). Apoi, din meniul Versiune, selectați WPA2-PSK. iar în câmpul Wireless Password (Parola wireless) apare și scrieți parola care va fi utilizată pentru conectarea la Wi-Fi. Parola trebuie să aibă cel puțin 8 litere și cifre în limba engleză. Puteți utiliza numai numerele, numai în acest caz parola se va dovedi a nu fi foarte sigură.
Dacă doriți să vă amintiți sau să schimbați parola, căutați-o sau introduceți una nouă în câmpul parolă de rețea fără fir. Faceți clic pe butonul Salvați.
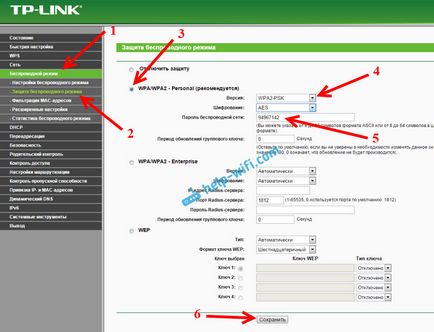
Asta e tot. Încercați să nu uitați parola pe care o setați.
Dacă întâmpinați probleme de conectivitate după ce ați modificat tasta Wi-Fi
Poate vă schimbați rețeaua fără fir parola, computerul conectat la rețea va apărea eroarea „Windows nu se poate conecta la.“ Sau „setările de rețea salvate pe acest computer.“. În astfel de cazuri, trebuie doar să eliminați setările rețelei Wi-Fi, și pentru a restabili conexiunea. Cum de a face acest lucru, am scris în acest articol. Și dacă aveți Windows 10, instrucțiunea aici.
Windows 10 - toate instrucțiunile pentru configurarea Internetului și rezolvarea problemelor
Configurarea ruterului - instrucțiuni pentru diferite modele și producători
Programe utile - pentru configurarea modemurilor HotSpot, Wi-Fi, 3G / 4G.
Cum se distribuie Wi-Fi de la un laptop la Windows 10? Cum introduc setările routerului TP-Link? Cum se instalează driverul pe adaptorul Wi-Fi în Windows 7? Nu intră în setările routerului pe 192.168.0.1 sau 192.168.1.1. Ce ar trebui să fac? Cum se configurează Internetul în Windows 10?
TP-Link TL-WN725N: conectați, instalați driverul și configurați un punct de acces Cum se pornește Bluetooth pe un laptop? Windows 10: cheie de securitate pentru rețea nevalidă. Încercați din nou în modul Airplane în Windows 10. Cum să dezactivați? Am pierdut Wi-Fi pe un laptop din Windows. Nu există adaptor Wi-Fi în Manager dispozitive
Articole similare
Trimiteți-le prietenilor: