În această lecție vă voi arăta două moduri de a retușa pielea modelelor dvs. în Photoshop. Pielă mai realistă după utilizarea periei de vindecare. Cu ajutorul ei veți păstra aspectul natural al pielii. O altă modalitate este să utilizați filtrul Blur de suprafață. Cu ajutorul ei, pielea va părea puțin plastică, dar în unele cazuri arată foarte bine. De asemenea, vă voi arăta cum să combinați ambele metode și să obțineți rezultatul dorit.
Pielea netedă este rezultatul primei metode

Pielea netedă este rezultatul celei de-a doua metode

Pentru această lecție, voi folosi o fotografie a lui Jen Malone, luată de pe Internet. Puteți utiliza orice imagine, dar pentru prima dată este recomandată utilizarea aceleiași imagini. Încercați întotdeauna să utilizați o fotografie de înaltă rezoluție, dacă este posibil.
Metoda 1. Pielea netedă cu o perie de vindecare
Sunt sigur că mulți dintre voi ați văzut deja această metodă în alte lecții, dar să o repetăm din nou pentru cei care încă nu știu despre aceasta.
Peria de vindecare la fața locului este amplasată sub instrumentul Eye Dropper Tool (pipetă). Puteți selecta instrumentul cu mouse-ul sau utilizați tasta J activă. Pentru a comuta între instrumentele aceluiași grup, utilizați Shift + J. Acest instrument selectează o textura similară în jurul clicului mouse-ului. Aveți grijă când o utilizați lângă marginea obiectului.
Avantajul utilizării periei de vindecare la fața locului în locul dispozitivului de vindecare sau clonare este că acest instrument păstrează luminozitatea zonei de vindecare. Prin urmare, încercați să o utilizați în loc de Clone Tool, cât mai mult posibil.
Deschideți imaginea și duplicați stratul. Selectați Instrumentul Spot Healing și lucrați la noua imagine.
Faceți diametrul Locașului de vindecare mai mare sau mai mic pentru a se potrivi cu zona editată și faceți clic pe toate petele pe care le vedeți. Dacă structura este puțin amestecată, reduceți duritatea sculei (Duritate) la 15%.
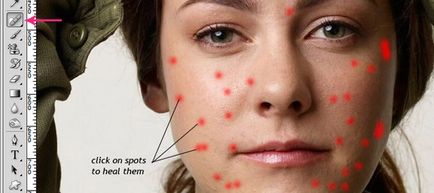
"Curățați" toate petele, chiar și cele mai mici pe care le vedeți. Cu toate acestea, acest instrument este departe de a fi ideal. Aplicând-o în zone cu contrast diferit, instrumentul schimba structura în funcție de culorile din jur, pentru a obține rezultate greșite.
O fotografie înainte și după utilizarea instrumentului perie de vindecare. Mi-a luat cam 10 minute.


Metoda 2: Piele netedă cu un filtru de suprafață neclară
Duplicați din nou imaginea originală și încercați a doua metodă. În majoritatea cazurilor, după ce ați folosit acest instrument, pielea pare nefiresc, dar mulți îi plac, așadar vă voi explica cum să obțineți acest rezultat. Ascundeți stratul utilizat pentru prima metodă. Vedeți imaginea de mai jos.
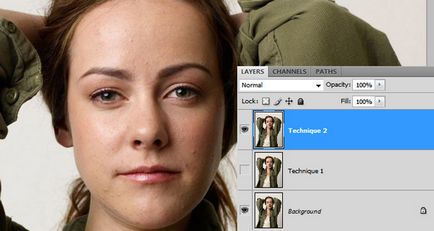
Aplicați acum filtrul Blur de suprafață. Spre deosebire de filtrul Gaussian Blur, acesta păstrează marginile limpezi ale marginilor.
Setările pe care le aplicați la acest strat pentru fiecare imagine vor fi diferite în funcție de cât de netedă este pielea originală pe fotografie și cât de netedă doriți să fie. Încercați să faceți pragul puțin mai mare decât Radiusul, dar nu exagerați, altfel limitele obiectelor vor fi estompate.
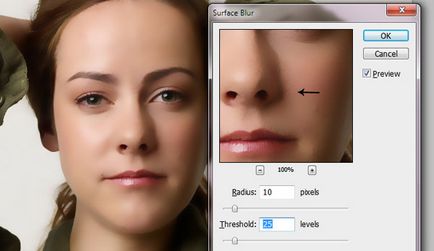
Acum uita-te la imaginea de sus să vedem ce sa întâmplat. Acest lucru nu este în mod clar ceea ce am vrut. Majoritatea pielii feței arată bine și neted (nu real, dar ...)
Problema este că setările Threshold nu au fost aplicate întregii imagini. Zona din jurul nasului, prezentată în imagine, nu a fost neclară, tk. acești pixeli sunt mai mari decât valoarea pe care am setat-o pentru prag (25 în cazul meu)
Aceasta poate fi corectată prin mărirea pragului, dar atunci nu avem limite clare ale obiectului. Deci, mai întâi folosim Gaussian Blur cu o valoare de 1px și apoi din nou filtrul de neclaritate de suprafață cu setările anterioare.
Dar cel mai bun mod este să utilizați instrumentul Blur și să eliminați zona manuală. În acest caz, nu veți atinge deloc marginea obiectului.
Iată cum apreciază aplicarea filtrului Blur Surface după folosirea Blurului Gaussian. Acum vedeți că zona nasului este, de asemenea, umbrită.
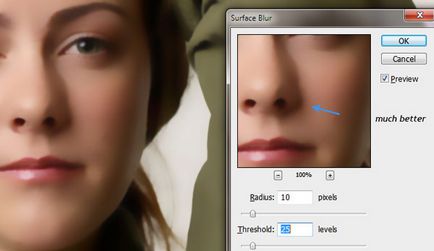
Acum adăugați o mască de strat Layer> Mask Layer> Hide All sau apăsați și țineți apăsată tasta ALT, făcând clic pe simbolul mască strat. Apoi, selectați instrumentul perie, setați culoarea primului rând în alb și pictați tot pielea, precum și ochii și alte detalii pentru a arăta netezirea. După aceea, setați Duritatea Durității la aproximativ 30% și începeți să pictați. Ar trebui să aveți ceva ca imaginea de jos.

Ochii, buzele și sprâncenele nu trebuie să fie vopsite, pe instrumentul pensula, utilizați un instrument (perie), și începe pictura cu negru pe masca strat pentru a ascunde efectul elegant și arată claritatea fotografiilor originale. Setați Duritatea la 0% pentru a avea tranziții ușoare.
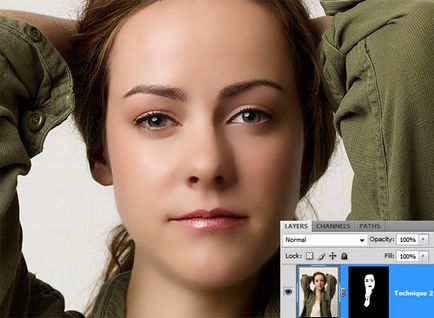
Înainte și după folosirea Blurului de suprafață.


Mi se pare că folosirea acestei metode este o măsură extremă. De obicei folosesc o combinație a celor două metode. Mai întâi, se folosește instrumentul Healing Spot și apoi se aplică neclaritatea de suprafață, dar reduc opacitatea stratului neclar la aproximativ 50-60%. În același mod, păstrez structura pielii și ascund cele mai semnificative pete.

Sper că ați găsit ceva nou în această lecție. Există și alte modalități de retușare a pielii, dar acestea sunt cele mai ușor de utilizat în Photoshop.
Articole similare
-
Mijlocul de mascare pentru secretele feței de piele perfectă
-
Cremă de miere pentru pielea de mătase corporală, 200 ml, pungă cosmetică online
Trimiteți-le prietenilor: