Schimbarea ecranului de pornire Windows XP
AVERTISMENT: Nu suntem responsabili pentru orice lucru care se poate întâmpla la calculatorul dvs. ca urmare a acestei proceduri. Faceți totul pe propriul dvs. risc!
Primul instrument de care avem nevoie este Resource Hacker. Mai întâi, găsiți fișierul ntoskrnl.exe, îl puteți găsi în folderul \ windows \ system32. Faceți o copie a fișierului ntoskrnl.exe și numiți ntoskrnl.bak. Acum, executați Resource Hacker și deschideți ntoskrnl.exe.
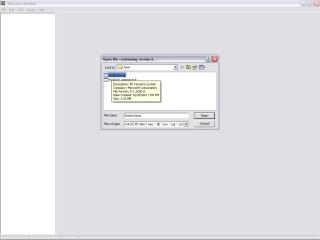
În stânga, veți vedea o listă de resurse care pot fi editate. Deschideți primul copac numit Bitmap și vedeți numerele 1-10. Numerele 1, 8 și 10 și există imagini ale WinXP Pro. 1, 7 și 9 - pentru ediția Home Edition. În acest manual, folosim Pro. Selectați numărul 1.
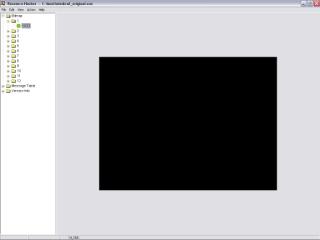
Apoi, în meniul "Acțiune", faceți clic pe "salvați Bitmap".
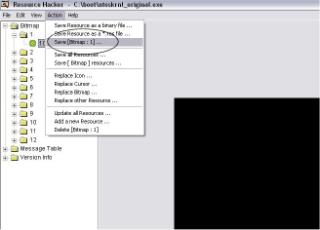
Salvați imaginea unde doriți, amintiți-vă unde. Repetați procedura pentru numerele 8 și 10. Acum pentru editarea acestor imagini vom folosi Jasc Paint Shop Pro 7. Deschideți toate cele trei imagini în Paintshop. Când se deschid, vor fi complet negri. Pentru a vedea imaginea reală, vom importa paleta. Utilizați paleta pentru Paint Shop Pro: 16.pal. Pentru Photoshop: 16.act. În Paintshop, apăsați Shift + O și selectați fișierul 16.pal.
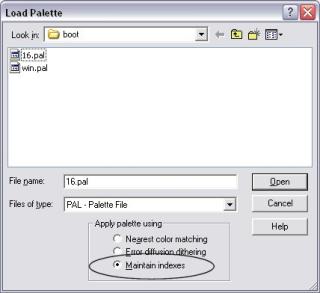
Asigurați-vă că ați selectat "Menținerea indexurilor". Dacă deschideți toate cele trei imagini simultan, va trebui să adăugați o paletă fiecăruia dintre ele. Acum imaginile ar trebui să fie vizibile.
Numărul 1 ar trebui să arate astfel:
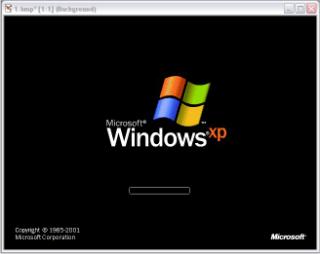
După ce schimbați imaginile, salvați-le. Deschideți din nou Resursele Hacker și deschideți ntoskrnl.exe. Accesați "Acțiune / Înlocuiți Bitmap". '
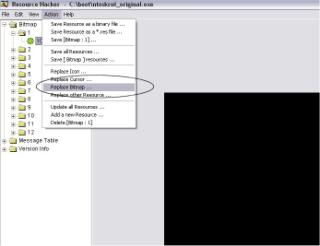
Selectați fișierul pentru a înlocui 1, apoi faceți clic pe „Deschidere fișier cu noul Bitmap“ și introduceți fișierul imagine corectată. Apoi dați clic pe "Înlocuiți". Se repetă aceste shagis numerele 8 și 10. Când ați terminat, faceți clic pe Salvare și salvați noul Ntoskrnl.exe într-o altă țară decât directorul de sistem System32 (astfel încât să nu suprascrie fișierul original) dosar. Acum, din cauza sistemului Protecția fișierelor Windows va trebui să reporniți în Safe Mode (la suprasarcină, apăsând F8 înainte să apară ecranul de boot), sau nava cu DOS de boot-disk (du-te la www.bootdisk.com pentru imagini de floppy-incarcatoare) la suprascrieți originalul ntoskrnl.exe. Când faceți acest lucru, reporniți și vedeți ce sa întâmplat.
- Barret și OpenFriday

Dar am încă o experiență în schimbarea economizorului de ecran. Nu am reușit să creez ntoskrnl.exe - nu contează - pe rețeaua creată pe deplin de alte persoane, în special pe ThemeXP.org. Și în aplicarea dosarelor altor persoane am obținut anumite succese.
multi (0) disc (0) rdisk (0) partiție (2) \ WINDOWS = "Microsoft Windows XP" / fastdetect
În exemplul de mai sus, fișierul meu "alt" este numit ntoskrno.exe. Acum puteți schimba ecranul de boot într-o editare simplă a fișierului boot.ini, pe lângă nimeni nu li se impun restricții asupra numărului lor. Încerc să chem fișierele aproape de original (schimba ultima literă), astfel încât mai târziu în fișierul ini să se schimbe și o singură literă.
Este foarte important. fiți atenți, fișierele pentru Windows XP și Windows XP SP1 sunt diferite. Dacă fișierul nu este selectat corect, veți fi reticenți în bootarea sistemului! Distingerea fișierelor este cea mai ușoară pentru a se potrivi: fișierul pentru SP1 este dimensiunea
2 MB, pentru Windows XP puțin mai puțin. De asemenea, puteți deschide meniul contextual al fișierelor făcând clic dreapta pe fișier și selectând Proprietăți. mergeți la fila Versiune. În coloana versiunea de fișier pentru alt fișier conține informații: 5.1.2600.115 (xpclnt _qfe.021108-2107) și 5.1.2600.1224 (xpsp2 .030516-0,318). Cel mai important lucru pe care l-am evidențiat în roșu. Pentru a afla dacă fișierul se potrivește cu tine, poți, așa că, dacă ești îndoielnic, verifică mai bine. Fii atent, dar nu-ți fie frică. Mai rău, dacă, ca unul dintre prietenii mei, nu știu ce sistem de operare este pe calculatorul tău. Când ma sunat și a întrebat cum este posibil să știe o dată, la început am râs lungă în telefon (el a numit, și râsul meu ca el a plătit :) și apoi a explicat. (Dacă nu, apoi faceți clic dreapta pe pictograma My Computer, iar din meniul contextual, selectați Properties. Răspunsul este pe fila General sau Start> Settings> Control Panel> System tab-ul General.).
Pentru o lungă perioadă de timp nu am putut înțelege ce să fac cu acest set de litere și cifre până când m-am gândit să salvez pagina, apoi să o deschid într-un notebook și să elimin etichetele suplimentare. Dacă urmați linkul și faceți totul așa cum am spus, atunci în Notepad veți vedea inițial următoarele:
Articole similare
Trimiteți-le prietenilor: