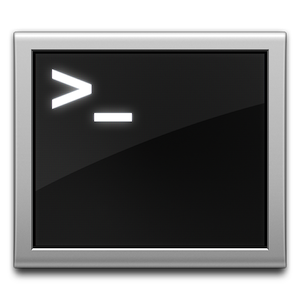
Realizarea performanțelor maxime posibile ale computerului este unul dintre obiectivele principale ale oricărui utilizator Mac. Cu toate acestea, există unii factori care încetinesc sistemul. Una dintre ele utilizează sistemul de fișiere Swap.
Un fișier swap este utilizat atunci când OS X consideră că are o cantitate mică de RAM liber. Unele fișiere care aparțin rulează programe (cele utilizate de timp relativ lungă) sunt înregistrate în Swap-fișierul pe hard disk. Prin urmare, data viitoare când un utilizator accesează programul va citi datele de pe hard disk în memoria RAM (și alte date sunt descărcate din memorie și în scris la Swap-fișier). În acest moment, poate exista o încetinire a sistemului. Acest lucru este deosebit de evident atunci când se utilizează HDD (viteza de scriere / citire a SSD este mult mai mare).
În prezent, volumul memoriei calculatorului a crescut în mod semnificativ (swap-fișier începe să fie folosit mult timp înainte de umplerea memoriei), astfel încât fișierul poate fi oprit, rezultând o creștere evidentă a performanțelor.
Pentru a dezactiva fișierul Swap, trebuie să introduceți următoarele comenzi în Terminal:
- Dezactivați utilizarea filelor swap:
- Ștergeți fișierele swap existente de pe discul de sistem:
După aceea, reporniți computerul pentru a aplica modificările
Pentru a verifica dacă mergem la System Monitoring și în tab-ul Memory System observăm următoarele:
Dacă doriți să activați fișierul Swap, introduceți următoarea comandă în Terminal:
După repornire, fișierul Swap va fi creat din nou.
Unii utilizatori, după dezactivarea fișierului Swap, pot prezenta probleme, exprimate în dispariția icoanelor din bara de meniu. Dacă întâmpinați probleme similare, permiteți paginarea și folosiți utilitarul AppleJack pentru a restaura sistemul.
- Descărcați AppleJack și instalați-l.
- Porniți calculatorul cu tastele Cmd + S apăsate.
- Se va descărca în modul pentru un singur utilizator. Introduceți comanda:
- După aceasta, va fi efectuată corectarea automată a erorilor, iar Mac-ul dvs. va reporni.
- Pentru a elimina AppleJack de pe Terminalul OS X, tastați:
Articole similare
Trimiteți-le prietenilor: