În această lecție vom schimba culoarea ochilor în Photoshop, creând un portret de noapte foarte interesant. Eyes încercăm să creăm o culoare albastră, folosind nu o tehnică complicată, ci obținerea unui rezultat foarte plauzibil.
Pentru început, trebuie să ne deschidem fotografia, este mai bine să avem ochii unei persoane pe fotografiile care vor avea o nuanță ușoară, ca în fotografia de mai jos:

Creați un strat duplicat făcând clic dreapta pe imagine / duplicând stratul sau pur și simplu trăgând-l, după cum se arată în imagine.
Selectați stratul nou creat făcând clic pe acesta cu mouse-ul și apăsând pe Ctrl + Shift + U. Obținem o imagine alb-negru.

Click pe stratul nostru de bază (nu copii), aici vom lucra cu ochii modelului. Avem nevoie pentru a crea o mască strat pentru acest clic pe butonul, este situat în partea de jos a tuturor instrumentelor (stânga) și arată ca un dreptunghi cu un cerc în interior, după ce faceți clic pe masca, vom alege o perie, cu care va fi cel mai convenabil să funcționeze, trebuie să fie o perie nu este mare, semi-transparent (de ordinul a cincizeci de procente) distinge acest model de elevi instrument. Ca rezultat, obținem aproximativ următoarea imagine:
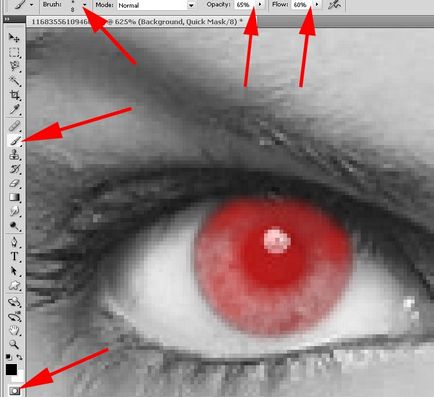
Al doilea ochi ne Efectuăm exact aceeași operație, apoi faceți clic pe butonul „Q“ și a vedea culoarea roșie a fost plecat, în schimb va apărea evidențiată. În acest caz, vom avea totul, cu excepția ochilor de care avem nevoie, pentru a inversa selecția, apăsați pe Ctrl + Shift + I.

Apoi, facem o copie a selecției noastre, apăsați pe Ctrl + J. și trageți stratul nou creat în partea de sus a listei, după cum se arată în imagine:
Cu acest instrument, strălucește globul ocular (zona ochiului, alb):
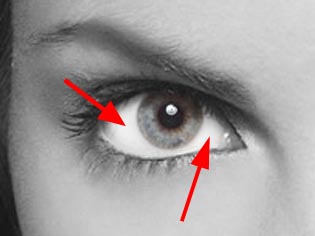
Fără strat de comutare, vom alege din lista: Imagine / corectare / Contrast Luminozitate (Image - Ajustări - Luminozitate / Contrast). Pentru fiecare caz individual, parametrii pot fi diferite, am următoarele:
În continuare avem nevoie pentru a alege instrument „nivelurile“ - apăsați pe Ctrl + L ambele cursoare strangeti prea tare, alegând cele mai bune, în cazul dumneavoastră, valorile, am acest lucru:
După manipulările noastre cu imaginea, am obținut următoarele:

Etapa finală va fi schimbarea reală a culorii ochilor, pentru aceasta vom reveni la stratul superior, stratul cu ochii selectați
și apelați fereastra Hue / Saturation, apăsați pe Ctrl + U pentru a face acest lucru. Cu acest instrument putem alege orice culoare ochilor, experiment cu setările sale, este important de notat Toning de top bifare (Colorare), am ales următorii parametri:
După manipularea foarte complicată a imaginii, am reușit să schimb culoarea ochilor în albastru.

Articole similare
Trimiteți-le prietenilor: