Pentru a rezolva această problemă, puteți utiliza calibrarea ecranului laptopului.
Monitor de calibrare - o procedură pentru configurarea culorilor sale, cu scopul de a cât mai aproape posibil culorile afișate pe ecran, la culorile reale pe care utilizatorul le va primi după tipărire.


După efectuarea procedurii de calibrare, imaginea va fi aproape identică pe diferite computere, cu afișaje diferite.
Dezavantajele afișajelor necalibrat includ: reprezentarea inexactă de culori și nuanțe, pierderea de detaliu în zonele luminoase și întunecate, valori incorecte de luminozitate și gamma, afișarea incorectă a pagina de web design, oboseala ochilor după lucrul cu un calculator.
Trebuie remarcat faptul că afișajele de pe matricea IPS, deși într-o mai mică măsură, necesită calibrare. De regulă, software-ul special este livrat împreună cu monitorul pentru calibrare.
Metode de calibrare a ecranului
Există două modalități de calibrare a afișajului - hardware și software. Cel mai accesibil pentru utilizatorul mediu este metoda de calibrare a software-ului.
Calibrarea software-ului, de regulă, nu permite atingerea nivelului calibrării hardware, dar nu trebuie neglijată în acest fel.
Modul hardware este mai scump atât din punct de vedere al resurselor financiare, cât și din calificarea persoanei care efectuează calibrarea. Abordarea hardware poate fi împărțită în 3 etape cheie:
Indicație: Pentru calibrarea hardware simplificată, puteți imprima o imagine pe o imprimantă color și apoi modificați setările afișajului pentru a maximiza asemănarea dintre imaginile digitale și cele tipărite.
Pregătiți pentru a calibra ecranul
Aceste manipulări vor permite încălzirea uniformă a tuturor părților matricei de afișare.
În această etapă, sarcina noastră este să obținem lumina cea mai calmă, stabilă și moale. De asemenea, rețineți că ecranele LCD tind să distorsioneze culorile în funcție de unghiul de vizualizare.
Calibrați ecranul cu programe
Etalarea ecranului cu ajutorul Windows este destul de banală și mai potrivită pentru computerele desktop decât pentru laptopuri. Pentru a configura, trebuie să mergeți la Start, să scrieți o "calibrare" în bara de căutare, apoi să mergeți la meniul corespunzător.
Pentru a porni calibrarea, apăsați butonul „Next“, după care setarea este realizată folosind asistentul de calibrare, fiecare pas din care este prevăzut cu explicații detaliate în limba rusă.
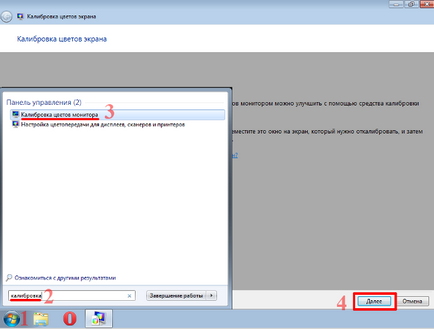
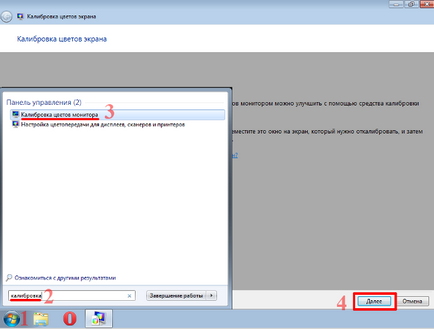
Există o mulțime de programe pentru calibrarea ecranului.
În acest articol vom examina doar unul dintre ei - Atrise Lutcurve. Programul este plătit, dar are o versiune de încercare de 30 de zile, o interfață de utilizare Russified, precum și instrucțiuni clare de lucru cu fiecare mod de programare.
Instalarea programului este de neegalat, deci nu ne vom concentra pe acesta, ci mergem direct la calibrare.
Important: Pentru a îmbunătăți calitatea calibrării, înainte de a continua, urmați recomandările descrise în paragraful anterior. Când efectuați setări, trebuie să reparați vizualizarea și să încercați să nu o modificați până când nu se termină.
Rulați programul, mergeți la prima filă "Punct negru" și efectuați setarea.
Esența setărilor este de a schimba parametrii „negru“ și «R» «G» «B», până când nu vor vedea pătrate „2,2,2“ și „3,3,3“, iar fundalul trebuie să fie negru posibil, iar pătratul "1,1,1" ar trebui să fie pe punctul de a fi discernabil.
Când configurați, trebuie să utilizați mai întâi posibilitatea de a regla luminozitatea hardware-ului (laptop-uri este o combinație de taste Fn și tastele funcționale F1 prin F12), iar apoi numai după epuizarea capacitățile hardware ar trebui să fie de configurare în program.
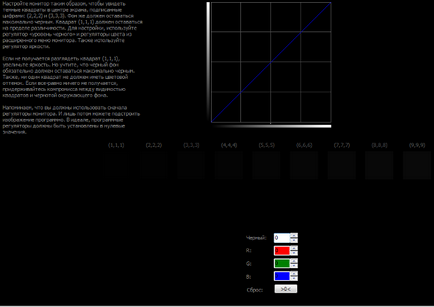
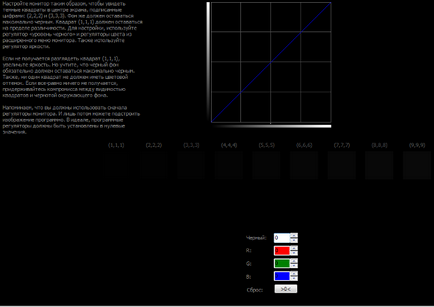
Ne întoarcem la fila „punctului alb“ și reglați contrastul, astfel încât casetele de afișare „252252252“ - „254, 254, 254“. Când efectuați ajustarea, trebuie să obțineți cea mai neutră culoare albă, fără nuanțe.
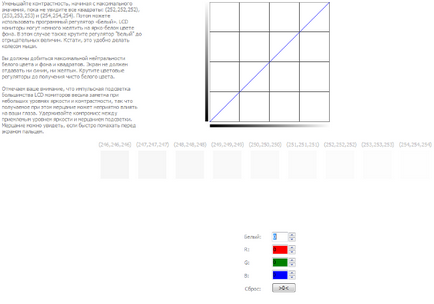
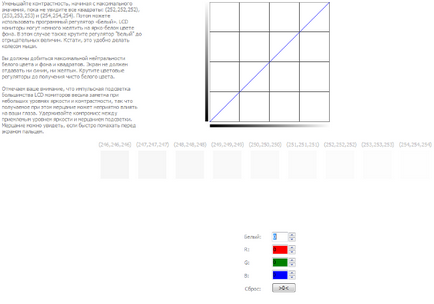
Reglați gamma în fila corespunzătoare. În această setare, trebuie să obținem culoarea coloanelor verticale cât mai puțin posibil de fundal. În mod ideal, totul ar trebui să fie gri, deși culoarea ușor de discutat este acceptabilă.
Este acceptabil să lăsați partea superioară și inferioară a coloanelor vopsite, dar partea lor de mijloc ar trebui să fie absolut gri.
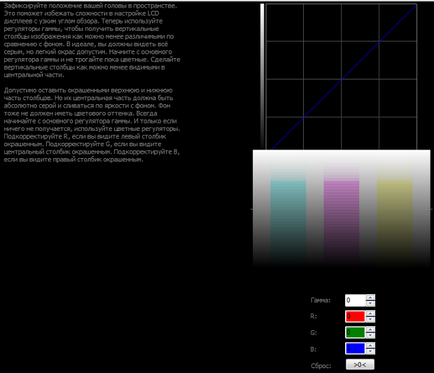
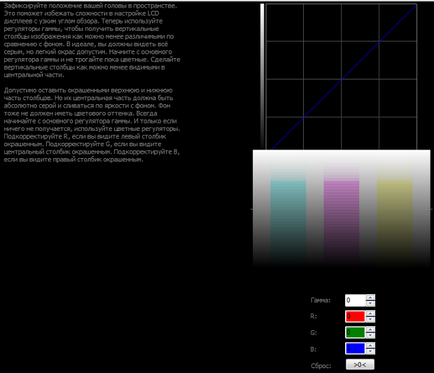
Dacă monitorul acceptă ajustarea clarității, îl puteți regla în meniul "Gamma și Clarity". Esența ajustării este de a face patratele mai puțin vizibile, atât între ele cât și în fundal.
Claritatea monitorului este ajustată incorect dacă pătratele pătratelor diferă puternic în luminozitate.
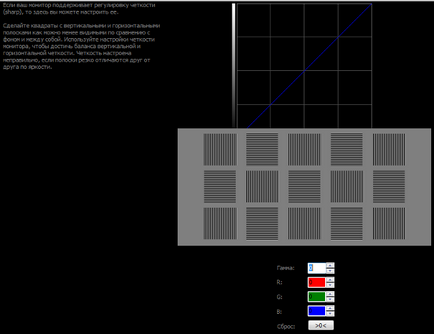
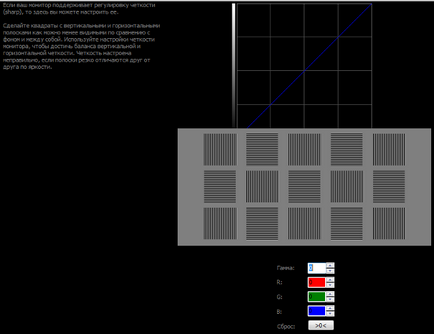
În următoarea filă "Balanța culorilor", puteți regla temperatura culorii imaginii. Pentru aceasta, este necesar să se facă nuanțe de lumină, întunecate și medii de culoare gri cât mai decolorate.
După aceasta, este necesar să reveniți la setările anterioare făcând compromisuri cu privire la toți parametrii.
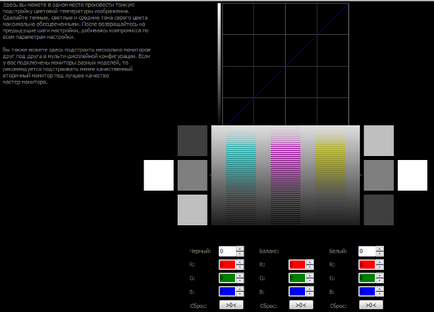
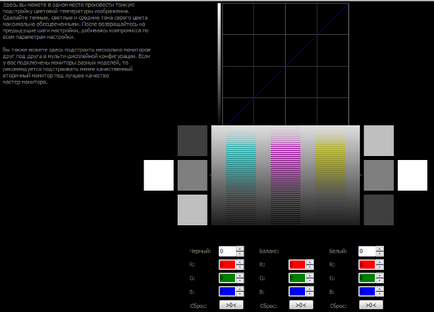
Fila de puncte de ajustare vă permite să reglați curba transmisiei de luminanță de la negru la alb (0 ... 255). Mutarea poziției curbei de la 0 la 255 trebuie să găsiți punctele în care apare un ton de culoare pe imagine în centru și să le setați de la culoare la gri.
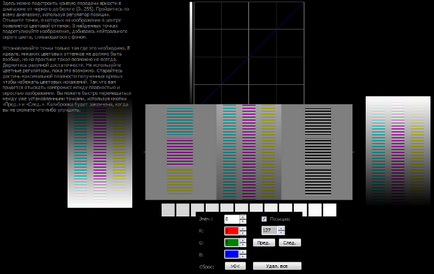
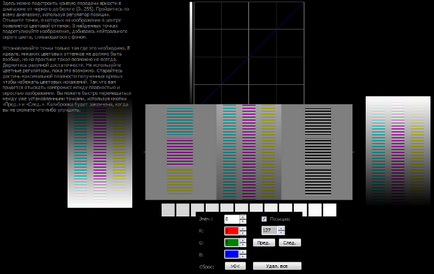
Trecem la ultima filă - "Toți autoritățile de reglementare". Este necesar să vă asigurați că curba de transfer a luminozității nu are nicio legătură și nu taie marginile domeniului.
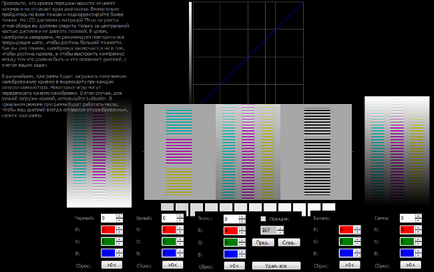
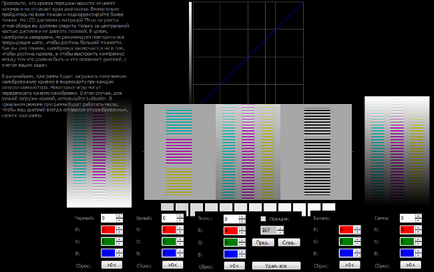
Monitorul calibrat în mod ideal ar trebui să producă tonuri gri pe imaginea de testare a programului (fila "Imagine de referință"), fără culori.
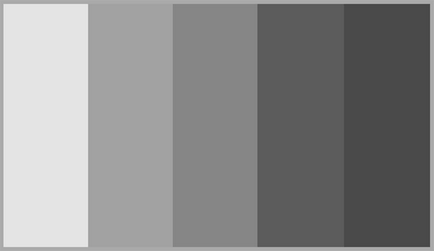
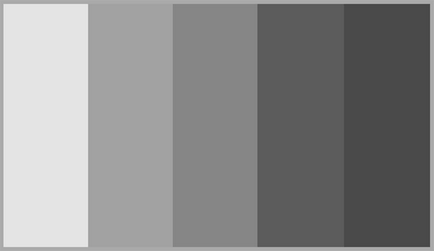
- Activitatea curentă: 12k
- Reputație: 576
- Sex: Barbat
☺☻ профессионал Acum 1 an
+7 Răspundeți Închideți
aam1969 elev- Activitatea curentă: 1198
- Reputație: 0
- Sex: Barbat
aam1969 ученик acum 1 an
+5 Răspundeți Închideți
X În elev- Activitatea curentă: 2082
- Reputație: 0
- Sex: Barbat
Х В ученик 1 an în urmă
Jur. Absolut sigur! Nici măcar nu știe că două modele diferite de culori - RGB și CMYK - sunt utilizate pentru transferul de culoare pe monitor și în timpul tipăririi. Aparent, am auzit undeva o temă la modă: "Calibrați monitorul", așa că sa hotărât să-și arate "profesionalismul"))
+3 Răspundeți Închideți
Articole similare
Trimiteți-le prietenilor: