Spațiul de lucru principal Writer în modul Print Layout
Bara de meniu se află în partea de sus a ferestrei Writer, chiar sub bara de titlu. Dacă selectați unul din meniurile din linie, submeniul cu comenzile corespunzătoare se va deschide.
- Fișierul conține comenzi care se aplică întregului document, de exemplu: Deschidere. Salvare. Exportați în PDF.
- Editare conține comenzi pentru editarea documentelor, de exemplu: Anulare și Găsire și înlocuire.
- Vizualizarea conține comenzi pentru controlul afișării documentului, de exemplu: Scalare și modul Pagină Web.
- Inserția conține comenzi pentru inserarea elementelor, cum ar fi anteturile sau subsolurile, desenele într-un document.
- Formatul conține comenzi pentru formatarea aspectului documentului, de exemplu: Stiluri. Paragraful și marcajele și numerotarea.
- Tabelul conține toate comenzile necesare pentru inserarea și editarea tabelelor într-un document text.
- Serviciul conține funcții precum Spelling and Grammar. Setări și Opțiuni.
- Fereastra conține comenzi pentru gestionarea ferestrei de documente.
- Ajutorul conține linkuri pentru a ajuta fișierele, precum și informații despre program. Pentru detalii, consultați obținerea ajutorului.
Bara de instrumente
Fereastra Writer conține diferite tipuri de bare de instrumente: șiruri, plutitoare și detașabile. Panourile de andocare pot fi deplasate sau transformate în plutitoare, iar panourile plutitoare, la rândul lor, pot fi andocate.
Bara de instrumente cea mai de sus (poziția implicită) se numește Standard. Bara de instrumente standard este aceeași pentru toate aplicațiile OpenOffice.org.
A doua bară de instrumente (poziția implicită) se numește Formatare. Acesta este un panou sensibil la context a cărui apariție depinde de localizarea cursorului sau a selecției în document. De exemplu, dacă cursorul se află pe un element grafic, bara de instrumente Formatare va conține instrumentele pentru formatarea graficelor; Dacă cursorul este în textul documentului, panoul va conține instrumente de formatare a textului.
Afișați sau ascundeți bara de instrumente
Pentru a afișa sau a ascunde bara de instrumente, selectați meniul Vizualizare → Bare de instrumente. apoi faceți clic pe numele panoului din lista derulantă. Bara de instrumente activă are un semn de selectare lângă numele său. Barele de instrumente deconectate nu sunt listate în meniul Vizualizare.
Submeniu și bare de unelte detașabile
Dacă orice pictogramă de pe bara de instrumente are un triunghi mic în dreapta, înseamnă că apăsarea butonului cu această pictogramă va deschide submeniul. o bară de instrumente detașabilă sau un alt element de interfață pentru selectarea funcțiilor.
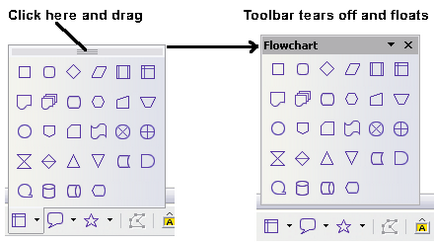
Exemplu de bara de unelte detașabilă
Bara de unelte detașabilă poate fi transformată în flotantă sau fixată fie la marginea ecranului, fie la alte panouri din fereastra documentului. Pentru a muta bara de instrumente plutitoare, glisați-o în spatele barei de titlu. Pentru detalii, consultați Deplasarea barei de instrumente.
Deplasarea barei de instrumente
Pentru a deplasa bara de instrumente andocată, așezați indicatorul mouse-ului peste mânerul panoului, faceți clic pe butonul stâng al mouse-ului, glisați panoul într-o locație nouă și apoi eliberați butonul mouse-ului.
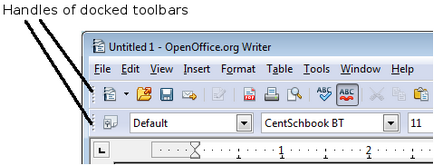
Deplasarea unei bare de instrumente aferente
Pentru a muta bara de instrumente care plutește, faceți clic pe bara de titlu și trageți panoul într-o locație nouă.
Deplasarea barei de instrumente plutitoare
Bare de instrumente plutitoare
În Writer, există mai multe bare de instrumente suplimentare care, în mod implicit, apar ca fiind plutitoare și apar în funcție de poziția curentă a cursorului sau selecția din document. De exemplu, dacă cursorul se află într-un tabel, va fi afișată bara de instrumente Floare. iar dacă cursorul se află într-o listă numerotată sau marcată, apare bara de instrumente Markers and Numbering. Dacă doriți, puteți așeza astfel de panouri în partea superioară, inferioară sau laterală (pentru detalii, consultați secțiunea Mutarea barei de instrumente).
Fixarea ferestrelor flotante și a barelor de instrumente
Bare de instrumente și unele ferestre, cum ar fi fereastra Navigator și stiluri și formatare. poate fi andocat. Puteți să le mutați, să le redimensionați sau să le atașați la orice margine a spațiului de lucru.
Pentru a așeza fereastra, utilizați una dintre următoarele metode:
- Faceți clic pe bara de titlu a ferestrei plutitoare și trageți-o până la marginea zonei de lucru până când apare un contur dreptunghiular, apoi eliberați butonul mouse-ului. Această metodă depinde de setările managerului de ferestre și, prin urmare, poate să nu funcționeze pe unele sisteme.
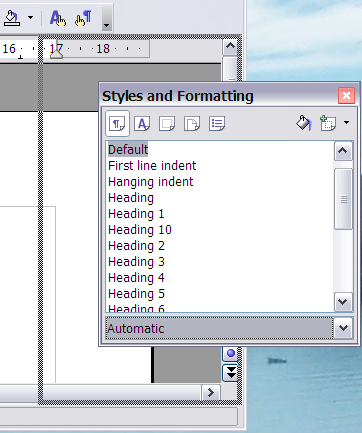
- Țineți apăsată tasta Ctrl și faceți dublu clic pe spațiul liber din fereastra plutitoare pentru ao fixa în locația anterioară. Dacă această metodă nu funcționează, încercați să faceți dublu clic fără să apăsați tasta Ctrl.
Pentru a deconecta fereastra, țineți apăsată tasta Ctrl și faceți dublu clic pe spațiul liber din fereastra de andocare.
Fereastra Stiluri și Formatare poate fi atașată sau deconectată apăsând tasta Ctrl și simultan făcând dublu clic pe spațiul gol din bara de instrumente din ea.
Personalizarea barelor de instrumente
Puteți personaliza barele de instrumente la gustul dvs., inclusiv pictogramele care vor fi afișate și fixați poziția barei de instrumente andocată. Puteți adăuga pictograme noi și puteți crea noi bare de instrumente, așa cum este descris în capitolul 17.
Pentru a accesa setările pentru opțiunile de afișare ale barei de instrumente, utilizați săgeata în jos, de la capătul panoului sau în bara de titlu.
Personalizarea barelor de instrumente
Pentru a afișa sau a ascunde pictogramele de pe bara de instrumente, selectați Afișați butoanele din meniul derulant. Lângă pictogramele vizibile există o marcă corespunzătoare. Faceți clic pe meniu după numele elementului din bara de instrumente pentru al arăta sau ascunde.
Meniul de context
Puteți accesa rapid multe funcții făcând clic dreapta pe un paragraf, un grafic sau alt obiect. În acest caz, meniul contextual se va deschide. Deseori, meniul contextual este cel mai rapid și mai ușor mod de a ajunge la funcția necesară. Dacă nu sunteți sigur ce meniu sau bara de instrumente funcția dorită este activată, o puteți găsi făcând clic dreapta pe obiect.
Pentru a afișa sau a ascunde rigle, selectați meniul Vizualizare → Ruler. Pentru a activa afișarea verticală a riglei, alegeți Instrumente → Opțiuni → Writer OpenOffice.org → Vizualizați și marcați rigla verticală.

Permiteți conductorul vertical
Bara de stare
Bara de stare Writer oferă informații despre documentul curent și modalități convenabile de a schimba rapid unele dintre proprietățile sale. În ea, de la stânga la dreapta, sunt următoarele câmpuri:
Capătul din stânga al liniei de stare Writer
Capătul din dreapta al liniei de stare Writer
Afișează numărul paginii curente, numărul paginii curente a paginii curente (dacă este diferit) și numărul total de pagini din document. De exemplu, dacă setați numerotarea paginilor de la 1 la cea de-a treia pagină a documentului, atunci numărul paginii va fi 1 și numărul său de serie este 3.
Dacă marcajele au fost inserate în document, faceți clic cu butonul din dreapta în acest câmp și când apare o listă pop-up cu marcaje, selectați-o pe cea dorită.
Pentru a accesa o anumită pagină din document, faceți dublu clic pe acest câmp. În acest caz, Navigatorul se deschide. Faceți clic pe câmpul Număr pagină o dată și puteți introduce manual numărul numărului de pagini solicitate. După o scurtă întârziere, pe ecran apare pagina dorită.
Stilul paginii curente
Afișează stilul paginii curente. Pentru a schimba stilul paginii, faceți clic dreapta pe acest câmp. Când apare o listă pop-up de stiluri de pagină, selectați un alt stil făcând clic pe el.
Pentru a schimba stilul paginii, faceți dublu clic pe acest câmp. În acest caz, apare caseta de dialog Stil pagină.
Afișează limba textului documentului sau a selecției.
Faceți clic în acest câmp pentru a deschide un meniu în care puteți selecta o altă limbă pentru textul selectat sau paragraful în care este localizat cursorul. De asemenea, puteți selecta Nu (nu verificați ortografia). Pentru a exclude textul de la verificatorul de ortografie sau faceți clic pe Avansat. . pentru a deschide caseta de dialog Simboluri.
Faceți clic în acest câmp pentru a comuta între modurile Inserare și Înlocuire atunci când introduceți text.
Faceți clic în acest câmp pentru a comuta între modurile de selecție STAND (Standard), Avansat (AD), ADD (Adăugare) și BLK (Blocare). Modul RGB este o alternativă la metoda ⇧ Shift + clic când selectați textul. Pentru mai multe informații despre modurile ADD și BLK, consultați Capitolul 3 (Lucrul cu text).
Un asterisc (*) va apărea în acest câmp dacă modificările aduse documentului nu au fost salvate.
Câmp informativ actual
Dacă cursorul se află într-una din secțiunile documentului, titlul, elementul de listă sau pe un obiect (de exemplu, într-o imagine sau într-un tabel), atunci acest câmp va afișa informații despre acesta. Dacă faceți dublu clic în acest câmp, se deschide caseta de dialog corespunzătoare.
Nota 1: Dacă stilul listei a fost aplicat unui articol de listă sau unui antet, caseta de dialog nu apare.
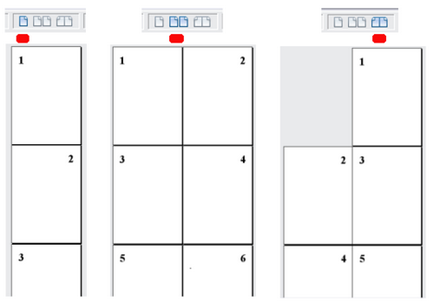
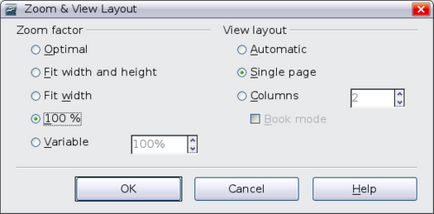
Trimiteți-le prietenilor: