
În această lecție vom învăța cum să pregătim un șablon pentru o cană rapid și gratuit fără a recurge la ajutorul unui designer sau pentru a desena o fotografie frumoasă. Aflați cum să utilizați șabloane și cadre deja pregătite, precum și să lucrați cu straturi.
Pentru a introduce o fotografie într-un șablon pentru o cană sau cadru, aveți nevoie de: un program Photoshop, un șablon sau un cadru de pregătire și o fotografie în sine.
1. Creați un mediu de lucru confortabil în Photoshop.
Primul este de a închide ferestrele de care nu avem nevoie pentru a crea mai mult spațiu de lucru. În timp ce țineți butonul stâng al mouse-ului trageți fereastra puțin în jos și avem o cruce pentru a deschide ferestrele auxiliare.
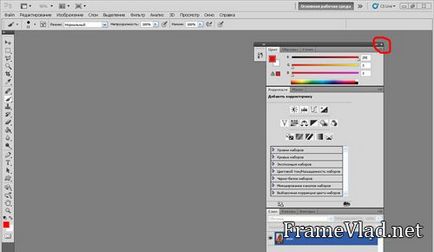
Cea de-a doua marcare marchează că avem nevoie de setările instrumentului, o numesc "cruce". Este instrumentul principal folosit pentru deplasarea, mărirea și alte deformări ale imaginii.
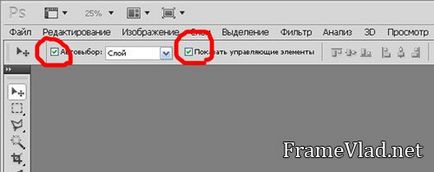
În al treilea rând, avem încă nevoie de o fereastră auxiliară - STRUCTURI. Deschideți-o în linia de sus a ferestrei / stratului
În această fereastră vom vedea toate straturile șablonului nostru, ne va ajuta în lucrul cu straturile.
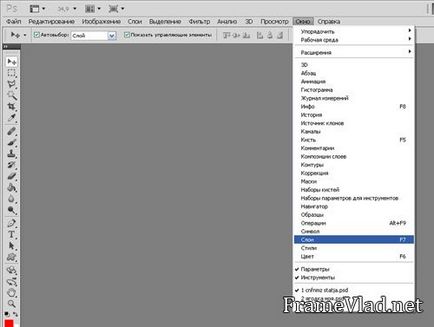
2. Deschideți șablonul și fotografia noastră în programul Photoshop.
Acest lucru se poate face în mai multe moduri, ia în considerare două dintre ele și veți alege care este mai convenabil pentru dvs.
Prima metodă: În linia de sus a programului, selectați FILE-OPEN.
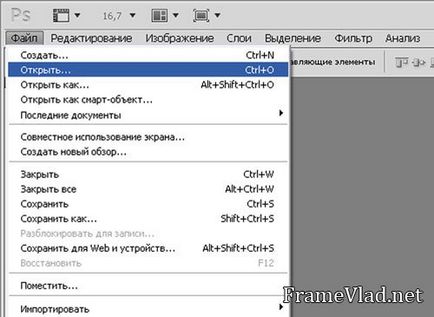
În fereastra deschisă găsim fișierul nostru: de exemplu MY COMPUTER-DOCUMENTELE MEU-NOU FOLDER 5- TEMPLATE, apoi faceți clic pentru a deschide.
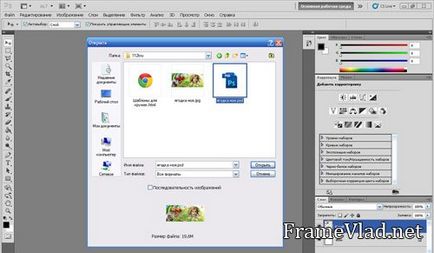
Cea de-a doua cale: Deschidem dosarul în care este stocat șablonul sau cadrul nostru. Faceți clic pe fișierul cu butonul din dreapta al mouse-ului, iar în caseta drop-down alegeți să deschideți cu Photoshop.
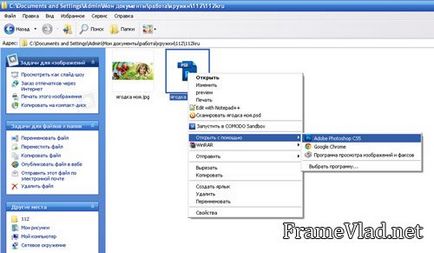
Același lucru se face și cu fotografia noastră.
3. Pregătiți un șablon pentru lucru.
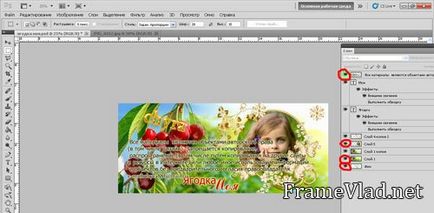
4. Transferați fotografia în fișierul șablonului.
Du-te la fișierul cu fotografia noastră. Pentru a le transfera într-un fișier cu un șablon, selectați-l cu o linie punctată. În linia de sus, selectați ALLOY, ALL
Sau puteți face acest lucru apăsând CTRL + A
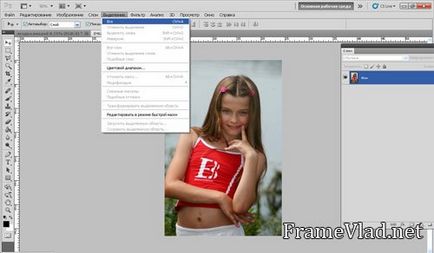
Apoi, alegeți EDITARE-COPIERE
Sau puteți face acest lucru apăsând CTRL + C

Accesați fișierul șablonului. Selectați EDITARE-INSERT.
Sau puteți face acest lucru apăsând CTRL + V

Imaginea noastră a apărut pe partea de sus a șablonului.
5. Puneți fotografia pe poziție
Aici avem nevoie de o fereastră auxiliară LAYER. În timp ce țineți butonul stâng al mouse-ului, luăm un strat cu o fotografie și trageți-l în jos, unde a fost o fotografie eșantion.
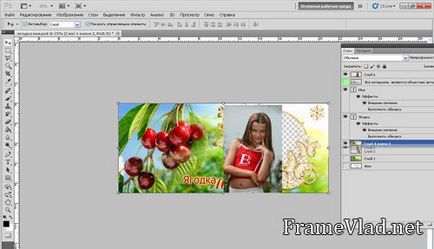
În cazul în care fotografia a fost sub cadru, atunci suntem FELLOWS și We All s-au dovedit!
6. Scalarea unei fotografii.
Pe măsură ce vedem fotografia noastră mai mult sau mai puțin un șablon. Trebuie să potriviți fotografia sub cadru.
Amintiți-vă, la începutul lecției am creat spațiul de lucru sau, mai exact, instrumentul "cruce". Am bifat elementele de control. Asta este, acum îl folosim. Faceți clic pe colțul fotografiei, pe pătratul de pe cadrul negru și ținând apăsat butonul stânga al mouse-ului.

Pentru a nu rupe proporțiile fotografiei, trebuie să apăsăm blocarea.
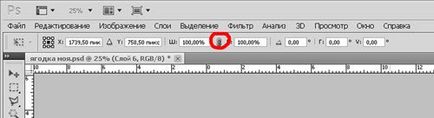
Pentru a finaliza scalarea, faceți clic de două ori pe butonul stâng al mouse-ului în mijlocul fotografiei.
Sau apăsați tasta Enter.
Ei bine, aici este șablonul nostru pregătit!
Rămâne să adăugați textul și să îl pregătiți pentru transferul la cană!
Consultați cum puteți face acest lucru în următoarele lecții!
Puteți să cumpărați acest șablon pe site-ul nostru!
Articole similare
-
Snowflake-balerina dintr-o schemă de hârtie, un șablon pentru tăierea cu o fotografie
-
Cum de a introduce o cambric în gaura unui mormyshka tungsten - pește de casă pentru mâinile tale
Trimiteți-le prietenilor: