Lumea devine treptat obișnuită cu Windows 10. Oricum, dar pe lângă deficiențele sale, are avantaje evidente, una dintre ele fiind încărcarea rapidă. Și ar fi fost și mai rapid dacă nu ar fi fost pentru parolă.
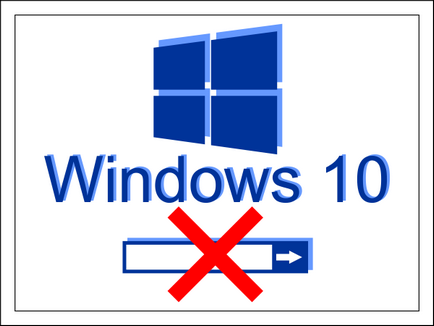
Protecția cu parolă, ca o încuietoare pe ușă: închide informații de la ochi curios. Dar de ce aveți nevoie de această "blocare", dacă folosiți doar un computer? Deci, hai să vorbim despre cum să eliminați parola când vă conectați la Windows 10.
Ține minte pericolul
Înainte de a afla cum să dezactivați accesul la parole în Windows, cântăriți argumentele pro și contra. Prețul întrebării este siguranța datelor de pe hard disk.
Nu opriți protecția dacă:
Dacă depășim argumentele "pentru", vă sugerez să alegeți 3 modalități de a dezactiva protecția.
Dezactivarea prin intermediul modulului snap-in Conturi utilizator
Pentru a porni programul snap-in, apăsați tastele rapide Win + R (această combinație inițiază aplicația "Run"). Introduceți comanda netplwiz "Open" și faceți clic pe OK.
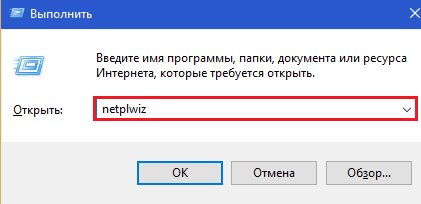
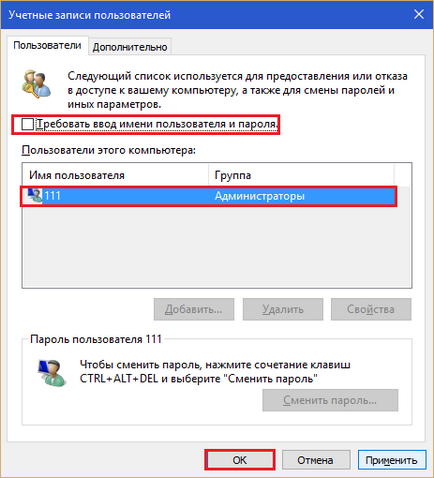
Încă o dată, confirmați intenția de a refuza parola:
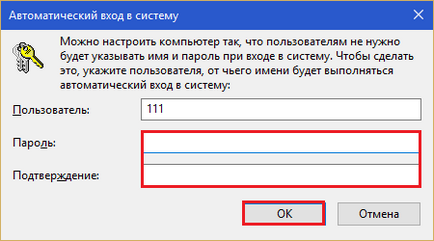
Resetați parola
- Extindeți meniul Start și lansați aplicația Setări.
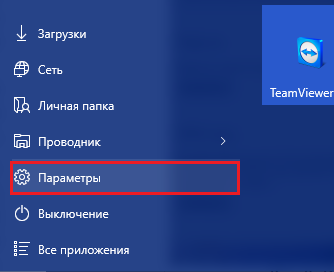
- Accesați secțiunea Gestionarea contului.
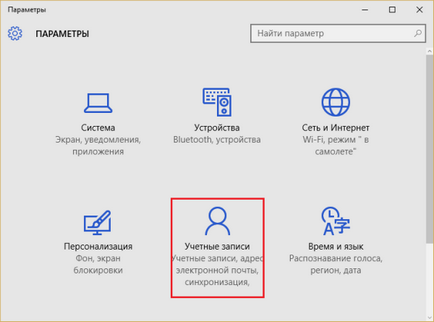
- Deschideți subsecțiunea "Opțiuni de conectare", iar lângă elementul "Parolă" faceți clic pe butonul "Modificare".
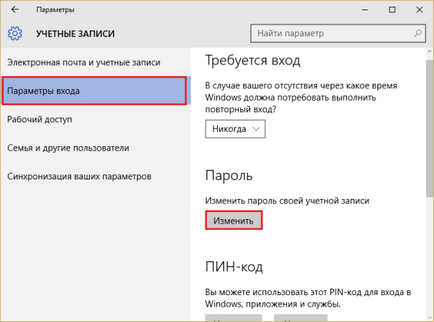
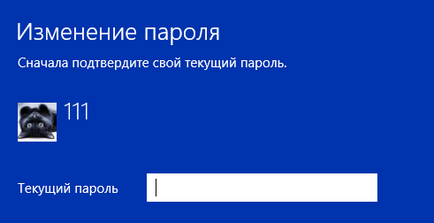
- În fereastra care se deschide în continuare, lăsați primul și al doilea câmp goale. În cel de-al doilea, introduceți un indiciu pentru o nouă parolă "goală".
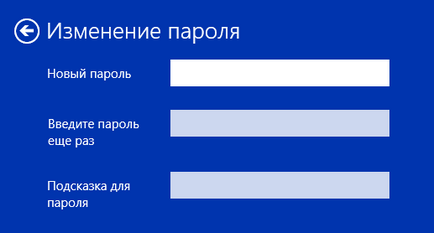
- Salvați setarea. Puteți să o verificați în timpul următoarei conectări.
Varianta cu editarea manuală a registrului este puțin mai convenabilă decât cea anterioară, dar este și simplă. Trebuie să se recurgă la momentul în care modulul de gestionare a contabilității nu este disponibil din anumite motive.
Atenție vă rog! Secțiunea în care vom face modificări este responsabilă de încărcarea ferestrelor, astfel încât orice eroare poate face sistemul de operare să nu fie portabil.
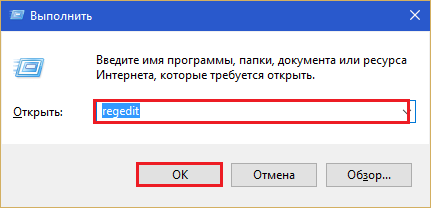
- Trecând prin dosarele din jumătatea stângă a ferestrei, deschideți ramura HKEY_LOCAL_MACHINESOFTWAREMicrosoftWindows din NTCurrentVersionWinlogon.
- În lista parametrilor pentru jumătatea dreaptă găsiți "AutoAdminLogon". Faceți clic pe acesta cu butonul din dreapta al mouse-ului și selectați "Editare" din meniu.
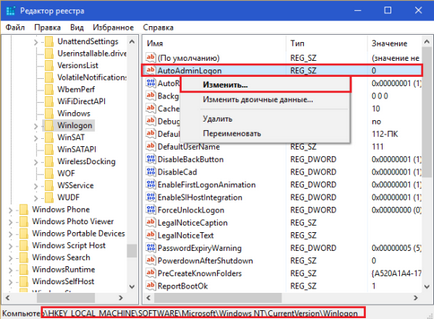
- În câmpul Valoare din caseta de modificări a parametrilor, setați unitatea (în loc de zero) și salvați setarea.
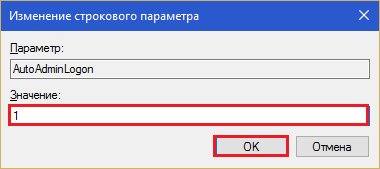
Verificați ce sa întâmplat, puteți reporni calculatorul. Rezultatul acestei manipulări este dezactivarea funcției de solicitare a parolei la conectare.
Dacă sunteți utilizator începător și vă este frică să vă urcați în registry cu mâna, puteți utiliza una din soluțiile gata făcute: comanda consola sau reg-fișier. Ambele soluții efectuează una și aceeași acțiune: modificați valoarea "AutoAdminLogon" de la 0 la 1.
Echipa Console
Reg adăugați "HKLMSOFTWAREMicrosoftWindows NTCurrentVersionWinlogon" / v AutoAdminLogon / t REG_SZ / d 1 / f
Rulați linia de comandă în numele administratorului, copiați comanda, lipiți, apăsați pe Enter.
Windows Registry Editor versiunea 5.00
[șir gol] [HKEY_LOCAL_MACHINESOFTWAREMicrosoftWindows NTCurrentVersionWinlogon] "AutoAdminLogon" = "1"
Copiați codul de mai sus în fereastra Notepad sau în programul care îl înlocuiește. Apăsați tastele rapide Shift + Ctrl + S (pentru a deschide meniul "Salvează ca"). Dă fișierului orice nume, de exemplu, Autologon.reg (extensia .reg - necesară!). Din lista "Tip fișier", selectați "Toate fișierele". Dați clic pe Salvați. Este mai convenabil să specificați locația de stocare pentru desktop.
Apoi, faceți dublu clic pe fișier și faceți clic pe interogarea "Sunteți de acord să adăugați date în registru? "Răspundeți" Da ". Configurarea va intra în vigoare data viitoare când sistemul pornește.
Pot dezactiva protecția prin parolă dintr-un cont Microsoft?
Dacă introducerea unei expresii de acces la intrarea în sistemul de operare în contabilitatea Microsoft este prea incomodă, corporația sugerează să o înlocuiască cu un PIN (identificator de dispozitiv numeric) sau cu o parolă grafică. Va fi mai confortabil pentru tine.
Articole similare
Trimiteți-le prietenilor: