Gestionarea fișierelor și a dosarelor este mai ușor în SharePoint, dar în Windows Explorer. Utilizând comanda "Deschide în Explorer", puteți copia și muta fișierele și folderele în același mod ca pe un computer.
Comanda "Deschidere în Explorer" pentru SharePoint utilizează comenzile ActiveX. așa că este acceptat numai în Internet Explorer. Nu funcționează pe Windows cu browserul Microsoft Edge, Google Chrome sau Mozilla FireFox sau pe platforma Mac. Un control ActiveX este necesar numai pentru lucrul cu fișiere în Explorer. Pentru alte acțiuni în SharePoint, puteți utiliza orice browser acceptat.
Cerințe software pentru utilizarea comenzii "Open in Explorer"
Dacă întâmpinați probleme la utilizarea comenzii Open din Windows Explorer, asigurați-vă că software-ul necesar este instalat și executat pe computerul client:
Internet Explorer 10.0 sau o versiune ulterioară. În plus, controalele ActiveX trebuie să fie activate.
Activarea serviciului Web Client
Urmați pașii de mai jos pentru a activa serviciul Web Client.
Apăsați tastele Windows + R.
Tastați services.msc, apoi apăsați ENTER.
Derulați în jos pentru a găsi clientul Web. Este posibil să fie necesar să faceți clic pe titlul Nume. pentru a sorta coloana.
Faceți clic dreapta pe Client Web și selectați Automat. Dacă este selectat Manual (activați pornirea). Nu o poți schimba.
Încercați să executați comanda "Deschideți în Explorer" în SharePoint. Clientul web ar trebui să pornească automat și îl veți vedea în rubrica stare.
Dacă nu pornește, faceți clic cu butonul din dreapta pe Clientul Web și faceți clic pe Start.
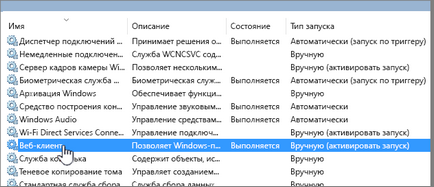
Nu utilizați un browser care acceptă controale ActiveX. "Open în Explorer" funcționează numai în Internet Explorer 10 sau 11. în timp ce Windows 10 este Edge browser-ul implicit, Internet Explorer 11 este, de asemenea, setat. Comanda "Deschide în Explorer" nu este acceptată în Edge, Chrome sau FireFox. Puteți să mutați fișiere utilizând Internet Explorer și apoi să reveniți la browserul obișnuit.
În Internet Explorer, controalele ActiveX sau programele de completare sunt dezactivate. În Internet Explorer 11, apăsați ALT + T de pe tastatură. Dacă bifați caseta de selectare Filter ActiveX din meniul Tools. apăsați X pentru al opri. De asemenea, puteți deschide meniul Instrumente. selectați Securitate și faceți clic pe Filtrare ActiveX.
Utilizați versiunea pe 64 de biți a Internet Explorer. Comenzile ActiveX sunt de 32 de biți. Ele nu funcționează în versiunea pe 64 de biți a Internet Explorer. Internet Explorer 11 trece automat la versiunea pe 32 de biți când utilizează controale ActiveX. Cu toate acestea, dacă utilizați o versiune pe 64 de biți a Internet Explorer 10, va trebui să comutați la versiunea pe 32 de biți. Pentru a verifica versiunea, apăsați ALT + H, apoi apăsați tasta Α pentru a deschide fereastra "Despre Internet Explorer".
Suplimentele SharePoint nu sunt instalate. În Internet Explorer, din meniul Instrumente, faceți clic pe Gestionare suplimente. Pentru a utiliza comanda „Open in Explorer“ ar trebui să fie instalat și pornit cel puțin una dintre următoarele add-in-uri (în funcție de versiunea de SharePoint)
Sistemul de gestionare a fișierelor Windows folosit pe computer se numește Windows Explorer. Aveți posibilitatea să deschideți bibliotecile SharePoint în Windows Explorer și să mutați sau să copiați fișiere și directoare de pe computerul dvs. în SharePoint. De asemenea, puteți deschide mai multe biblioteci SharePoint în Explorer și copiați sau mutați directoarele între ele.
Notă: dacă este activată extragerea obligatorie a fișierelor. este posibil să fie necesar să dezactivați temporar această caracteristică pentru a putea descărca mai multe fișiere. Vedeți articolul Cum să includeți în bibliotecă extragerea necesară a fișierelor.
În Windows SharePoint, deschideți biblioteca de documente cu fișierele sau directoarele pe care doriți să le mutați sau să le copiați.
Efectuați una dintre următoarele acțiuni:
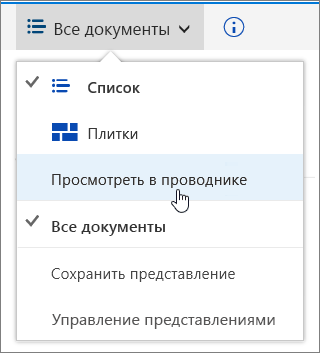
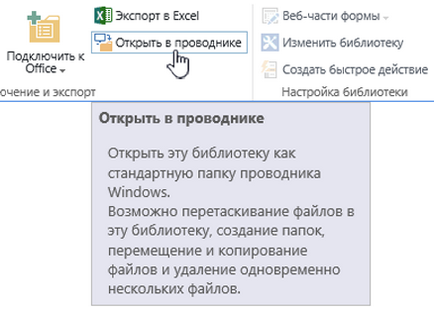
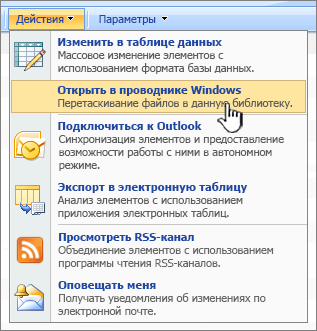
În plus față de deschiderea în Windows Explorer, puteți deschide și biblioteca într-o altă filă, în calitatea clasică SharePoint. Puteți ignora sau închide această fereastră a bibliotecii.
Este posibil să apară o fereastră pop-up cu o solicitare de sincronizare a bibliotecii. Sincronizarea bibliotecii nu este necesară. Când deschideți o bibliotecă în Windows Explorer, pe computer este creat un folder temporar. Dacă utilizați sincronizarea, veți obține un dosar permanent care va fi sincronizat cu biblioteca de documente. Pentru informații suplimentare, consultați Sincronizarea site-urilor SharePoint cu noul client de sincronizare OneDrive.
Dacă este afișată caseta de dialog Securitate Internet Explorer. faceți clic pe butonul Permite. În plus, puteți verifica caseta de selectare Nu mai afișați un avertisment pentru acest program.
Deschideți directorul de destinație pentru documente și repetați pasul 2. Acesta poate fi un alt folder sau o bibliotecă pe același site sau bibliotecă la un alt site sau o altă colecție de site.
Prin deschiderea ambelor biblioteci de documente din Explorer (sursă și destinație), puteți copia sau muta dosare și fișiere între ele.
Aranjați cele două ferestre astfel încât să fie convenabil să copiați și să mutați fișierele și folderele. Pentru a afișa atât pe ecran, urmați acești pași:
Faceți clic pe fereastra originală și apăsați tasta Windows + SĂGEATĂ STÂNGA. Fereastra trebuie fixată în partea stângă a ecranului.
Faceți același lucru pentru fereastra țintă, dar apăsați tasta Windows + SĂGEATĂ DREAPTA. pentru al fixa pe partea dreapta. Acum ambele ferestre vor fi vizibile.
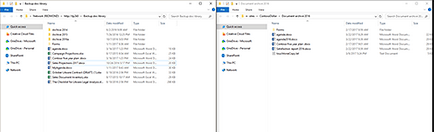
De asemenea, puteți să redimensionați ferestrele și să le suprapuneți.
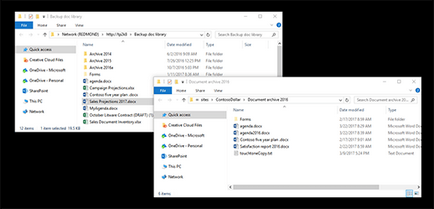
Efectuați una dintre următoarele acțiuni:
Pentru a copia fișierele și folderele, selectați-le din biblioteca sursă, faceți clic dreapta și selectați Copiere sau apăsați CTRL + C.
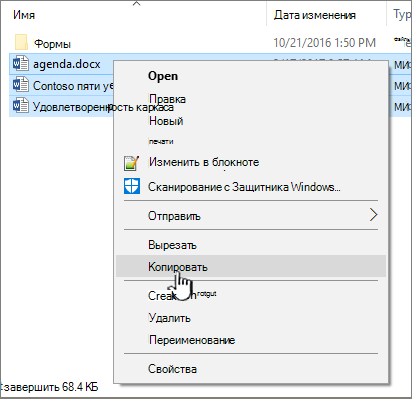
Pentru a muta fișierele și folderele, selectați-le din biblioteca sursă, faceți clic dreapta și selectați Cut sau apăsați CTRL + X.
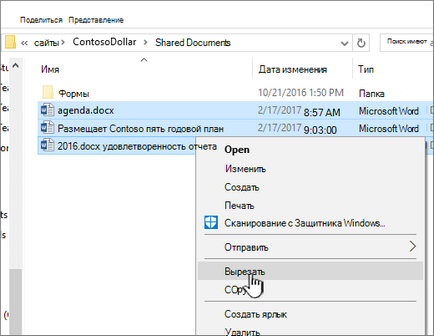
Pentru a muta fișiere, puteți să le trageți de la o fereastră Explorer la alta, în loc să folosiți tăierea și lipirea.
În dosarul destinație, faceți clic dreapta și selectați Lipire sau apăsați CTRL + V.
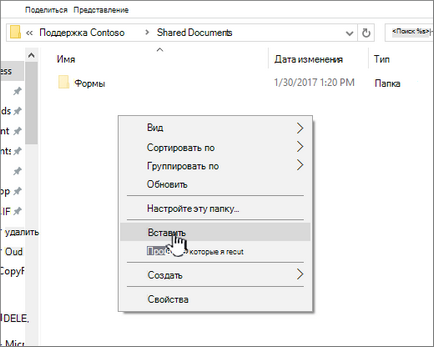
Notă: Dacă nu vedeți comanda Paste. reveniți la directorul sursă, selectați fișierele și folderele dorite, faceți clic dreapta, apoi selectați Decupare sau Copiere.
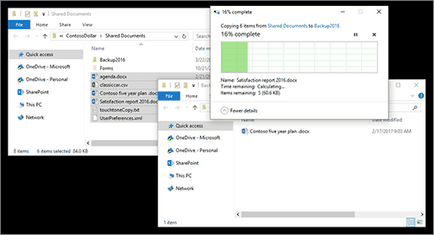
După copierea sau mutarea tuturor fișierelor, închideți ambele ferestre ale exploratorului. Toate modificările aduse fișierelor sau dosarelor vor fi transferate automat în SharePoint.
Deschideți din nou biblioteca de destinații în SharePoint. Dacă fișierele, folderele sau modificările noi nu au fost încă afișate, reîmprospătați pagina.
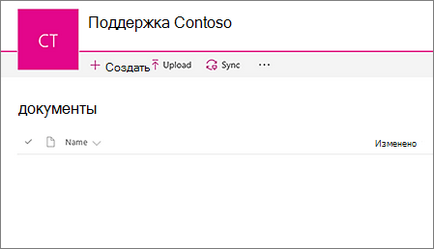
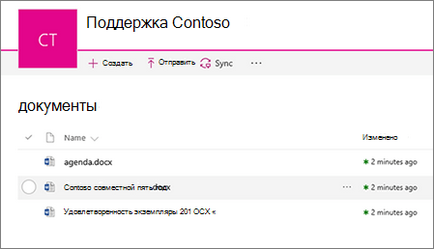
După copierea fișierelor
În loc să utilizați funcția Open din Windows Explorer. de asemenea, puteți sincroniza biblioteca cu computerul. De asemenea, creează o copie permanentă a bibliotecii SharePoint. Fișierele pe care le salvați în dosarul sincronizat vor fi adăugate automat în biblioteca SharePoint corespunzătoare.
De asemenea, puteți sincroniza biblioteca sursă sau destinație (sau ambele), apoi copiați și mutați fișierele între ele. Pentru informații suplimentare, consultați Sincronizarea site-urilor SharePoint cu noul client de sincronizare OneDrive.
De ce nu se copiază și se mișcă versiunile când se sincronizează sau se folosește comanda "Deschide în Explorer"?
Versiunea este o caracteristică a bibliotecii SharePoint. Versiunile și informațiile pentru urmărirea acestora sunt stocate în date SharePoint, nu în fișiere. Când returnați o nouă versiune de SharePoint, nu suprascrie fișierul vechi, ci distinge între versiunea nouă și versiunea veche cu numere. Fișierele sunt stocate separat unele de altele și sunt urmărite în bibliotecă, dar versiunile sunt disponibile numai în biblioteca SharePoint.
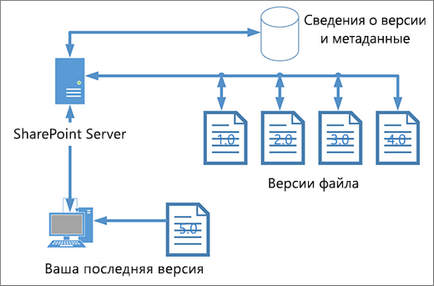
Dacă utilizați SharePoint Online, comanda Move se aplică și istoricului versiunilor, deoarece rulează în bibliotecă. Comanda Mutare stochează versiunile deoarece există o singură copie a fișierului și a structurii. Când SharePoint Online mută un fișier între foldere și biblioteci folosind comanda Mutare. De asemenea, sunt transferate versiunile și informațiile pentru urmărire.
Cu toate acestea, comanda SharePoint Online Copy copiază numai cea mai recentă versiune a fișierului. Acest lucru împiedică înregistrarea în două locuri diferite. Modificările pot fi făcute în orice fișier, dar se vor aplica numai la acesta.
De asemenea, puteți salva datele bibliotecii dacă copiați biblioteca utilizând un șablon și salvați setul de date. Pentru mai multe informații, consultați Gestionarea șabloanelor de liste.
Care este diferența dintre sincronizare și deschidere într-un conductor?
Când utilizați sincronizarea și comanda Deschide în Windows Explorer, biblioteca SharePoint se conectează la folderul de pe computer. Diferența dintre aceste metode este că comanda Deschide în Explorer folosește un folder temporar care este deschis în Explorer. Acesta există numai până când este închis și conținutul este salvat în SharePoint. Comanda Deschide în Windows Explorer ar trebui să fie utilizat atunci când pur și simplu copiați un fișier sau un dosar, și un folder local permanent nu este necesar.
Când se sincronizează cu clientul OneDrive for Business, se creează un dosar pe care îl puteți utiliza permanent. Orice conținut adăugat într-un dosar de pe computer sau în bibliotecă este modificat sau șters de pe acesta, fiind sincronizat automat cu o altă locație. De exemplu, după sincronizarea bibliotecii, puteți salva fișierul de la Word sau Excel într-un folder local, iar acesta va fi trimis în mod automat într-o bibliotecă SharePoint. Dacă sunteți offline, sincronizarea va actualiza biblioteca SharePoint imediat după reconectare.
Informații suplimentare
feedback-ul
Trimiteți-le prietenilor: