În acest articol, vom încerca să configuram un certificat SSL pentru domeniul contoso.local.
În Consola de administrare Exchange, accesați secțiunea Configurare server. Faceți clic dreapta pe server și selectați NewExchangeCertificate.
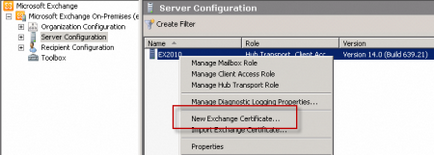
Introduceți numele noului certificat. În acest caz, să sunăm la certificatul "Contoso Exchange Server".
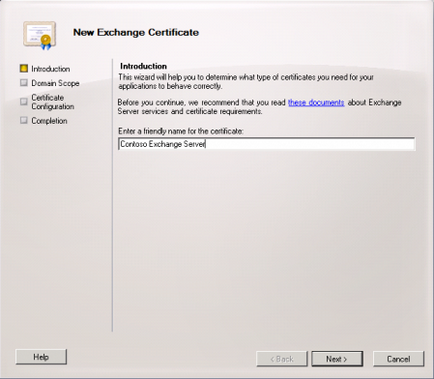
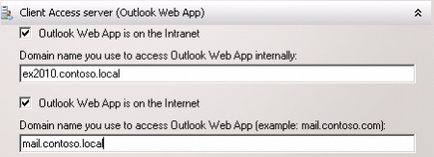
Apoi configurați numele pentru ActiveSync. Pentru a simplifica gestionarea și configurarea, voi folosi același nume ca și pentru Outlook Web App (mail.contoso.local).
Să configuram serviciile: Web Services, Outlook Anywhere și Autodiscover. Și din nou voi specifica numele "mail.contoso.local". Pentru Autodiscover, numele adiționale sunt "autodiscover.contoso.local" și "autodiscover.xyzimports.local" pentru toate domeniile de mail ale organizației.
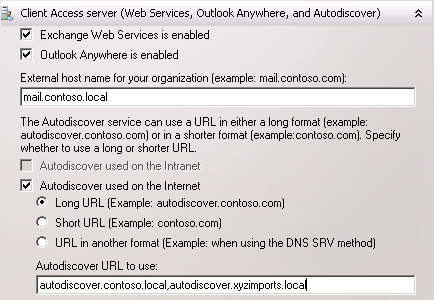
Serverul Hub Transport necesită, de asemenea, un certificat SSL pentru a asigura securitatea comunicațiilor SMTP. Specificați numele "mail.contoso.local".
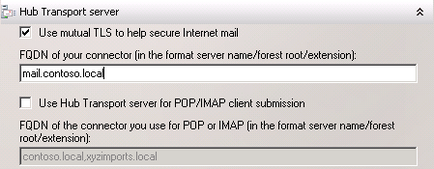
După configurarea tuturor serviciilor, treceți la pasul următor al expertului Configure New Exchange Certificate.
Confirmați că toate numele de domenii specificate vor fi incluse în cererea de generare a unui certificat nou. Dacă este nevoie să adăugați domenii suplimentare, faceți acest lucru.
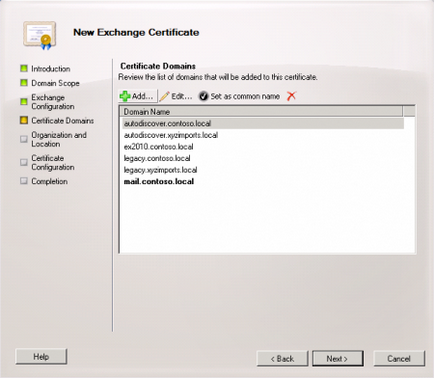
Apoi, trebuie să completați informațiile de referință ale certificatului, inclusiv numele organizației, locația acesteia și locația fișierului de solicitare a certificatului.
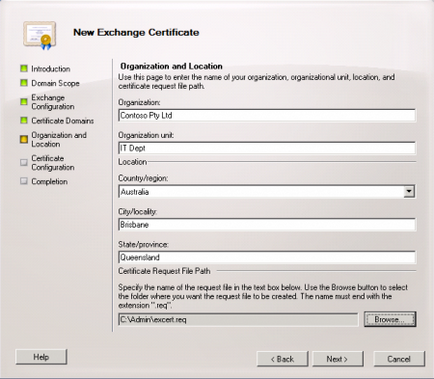
Pentru a genera un fișier care solicită un certificat, faceți clic pe butonul Nou.
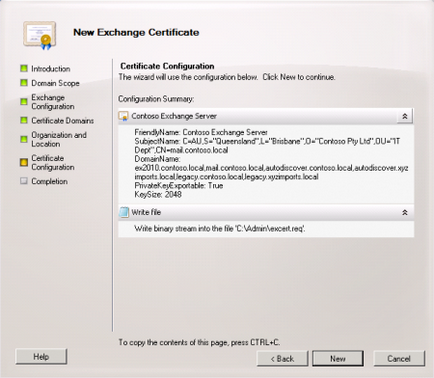
Munca vrăjitorului sa încheiat.
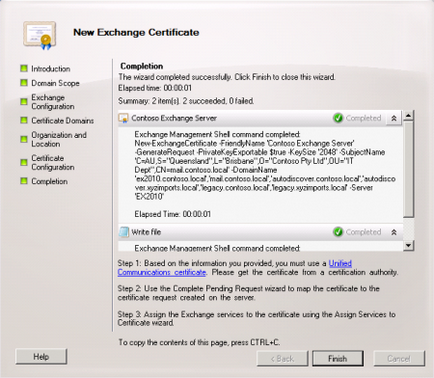
Apoi, ar trebui să vedeți o fereastră care afirmă că expertul ca tip de certificat Exchange a ales "Certificatul de comunicații unificate" (numit și certificatul SAN).
După ce am creat o solicitare pentru un nou certificat, trebuie să ne întoarcem la Consola de administrare Exchange, faceți clic dreapta pe server și selectați CompletePendingRequest.
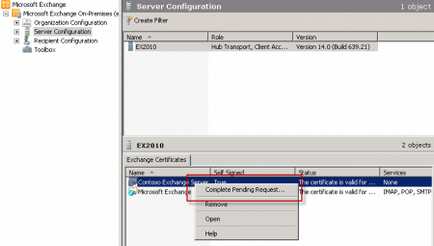
Să specificăm calea către certificat, să ne asigurăm că noul certificat SSL a fost importat cu succes.
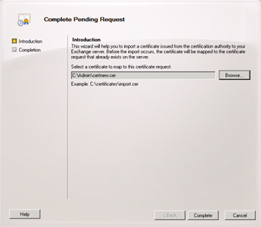
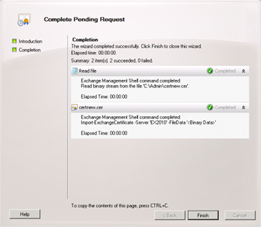
Și încă o vor apărea în lista de certificate de server valabile.
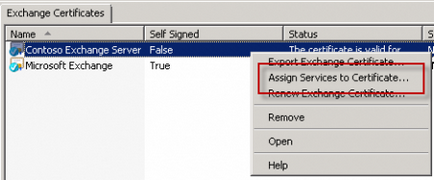
Specificați noul server Exchange și faceți clic pe Următorul.
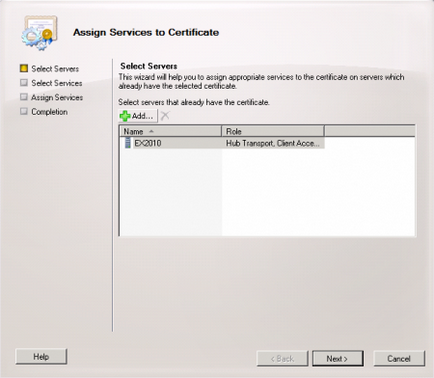
Specificați serviciile pentru care doriți să atribuiți un certificat. În acest exemplu, specificăm serviciile IIS și SMTP.
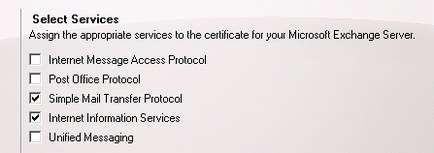
După terminarea expertului, apare o fereastră care vă solicită să suprascrieți certificatul curent auto-semnat, suntem de acord cu această propoziție făcând clic pe Da.
Trimiteți-le prietenilor: