Salutări pentru cititorii blogului czech-in.ru!
Astăzi aș dori să vorbesc despre o problemă care, mai devreme sau mai târziu, apare de la orice străin din Cehia, și anume, probleme cu aspectul tastaturii.

Majoritatea studenților au adus laptop-uri cu ei. Bineînțeles, au avut deja machete chirilică și internațională latină. Dar în limba cehă foarte des se folosesc simboluri speciale, pe care noi nu le avem. În acest articol vă voi spune cum să faceți acest lucru.
Deci, hai să ne punem o sarcină.
Trebuie să facem acest lucru pentru a avea ocazia să scriem cu competență în limba cehă, fără a avea litere cehe pe tastatură. Procesul ar trebui să fie cât mai rapid și mai convenabil posibil. De asemenea, mi-a fost important să părăsesc limba engleză pe care am folosit-o deja și, bineînțeles, rusa, pentru că eu o caut și scriu eu însumi multe informații.
Apropo, metoda descrisă de mine va aborda în continuare decizia multor probleme - de exemplu, atunci când am studiat limba spaniolă la universitate, aveam nevoie de aproximativ același lucru.
Să mergem la muncă. Vom face acest lucru în numai 7 pași!
Pasul unu. Studiem teoria. Tastatura cehă.
În primul rând, trebuie să știm ce este diferit cu privire la scrisoarea cehă de la ceilalți, și anume, de la engleza cu care suntem obișnuiți.
În general, despre alfabetul ceh poate fi citit pe Wikipedia. Pe scurt, în Republica Cehă - o scrisoare cu diacritice. Destul de simplu - moi si sibilante consoane caron desemnat () pe lungimea literă și vocală este indicată Chark ( „) sau un cerc (°, numai peste u) peste scrisoarea.
O altă caracteristică ciudată a layout-ului de tastatură cehă este că literele z și y sunt schimbate. Acest lucru este foarte distrag atenția la cei care sunt deja obișnuiți cu aspectul standard și imprimă orbește.
Aici, într-un fel. De fapt, totul nu este la fel de înfricoșător cum ar părea. Trecem mai departe.
Pasul doi. Luăm în considerare planul pentru aspectul nostru.
Aici trebuie să determinați cum va fi convenabil să scrieți. Nu există opțiuni universale convenabile. De fapt, există două moduri:
1) faceți fiecare literă separat
2) faceți simbolurile unei cupe, o cușcă și o cană și le apăsați când doriți să scrieți o scrisoare separată.
Primul este bun pentru că facem mai puține mișcări pe tastatură. Pe de altă parte, trebuie să vă amintiți locația fiecărei litere și, într-adevăr, este foarte dificil să plasați o astfel de sumă.
A doua metodă salvează numărul de butoane, dar încetinește scrierea puțin.
Puteți alege oricare dintre ele, dar vă voi spune despre al doilea - o aleg din cauza simplității sale.
Pasul trei. Alegem butoanele, în loc de care vor exista simboluri necesare pentru noi.
Deci, trebuie să ne gândim la simbolurile pe care le folosim cel mai puțin. Fiecare persoană este diferită, dar îmi voi oferi versiunea proprie.
De fapt, avem nevoie doar de 3 butoane. Eu folosesc foarte rar parantezele (cu litere rusești X și Z), precum și tilda (pe rus litera E, în colțul din stânga sus 🙂)
În curând le vom înlocui.
Pasul patru. Ne pregătim pentru schimbări.
Deci, în cap avem deja un plan, îl vom întrupa.
Pentru a configura configurația tastaturii, avem nevoie de Microsoft Creator Layout Layout. Descărcați, instalați, deschideți. Până acum, totul este foarte simplu.
Pentru a începe, trebuie să deschideți un aspect, pe care îl luăm ca probă. După cum am stabilit deja, acesta va fi aspectul obișnuit al limbii engleze. Pentru a face acest lucru, faceți clic pe Fișier -> Încărcați tastatura existentă ... -> și selectați "US" din listă.
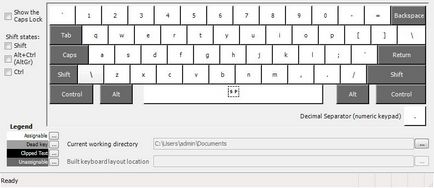
Trebuie să existe așa ceva înaintea noastră. Următorul pas va fi cel mai dificil și lung, câștig răbdare 🙂
Pasul cinci. Modificați butoanele.
Deci, să presupunem că trebuie să schimbăm butonul "bracket bracket". Căutăm simbolul de care avem nevoie (poziția noastră 2 imediat după litera "p"). În primul rând (acest lucru este important!), Faceți clic pe simbolul cu butonul din dreapta al mouse-ului și puneți un semn de selectare lângă "Setare ca tastă mort". "Tastă moartă" - o cheie care vă permite să modificați aspectul simbolului următor. Ie pentru a scrie litera "č", va trebui mai întâi să faceți clic pe butonul "", apoi pe "c". În general, avem nevoie de ea.
Faceți clic pe simbolul cu butonul stâng al mouse-ului.
Înainte de noi există o astfel de fereastră. Introduceți numele noului nostru caracter (de exemplu, cârligele) și faceți clic pe butonul "tot".
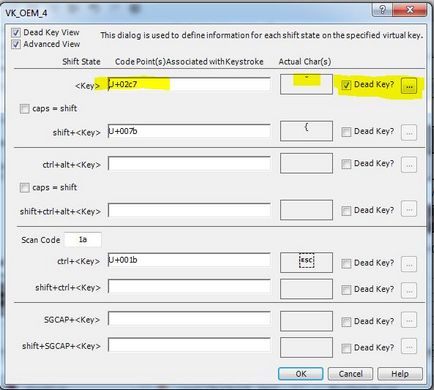
Înainte de noi există o astfel de imagine. Verificați că ceea ce este evidențiat în galben este cam la fel ca ceea ce am. Faceți clic pe elipsa (...) din dreapta.
Aici vine partea distractivă.
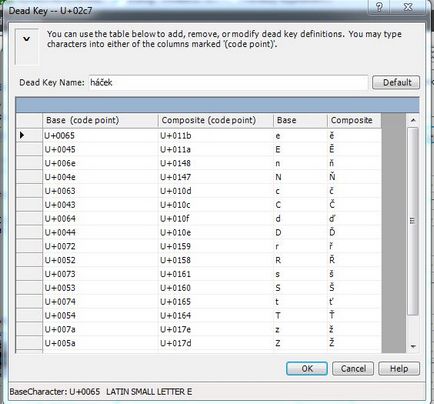
De unde să obțineți aceste coduri? Poți să faci o fotografie de la mine.
Dar este mai corect să faceți acest lucru:
Deschideți Start -> toate programele -> standard -> tastele de servicii -> tabelul simbolurilor.
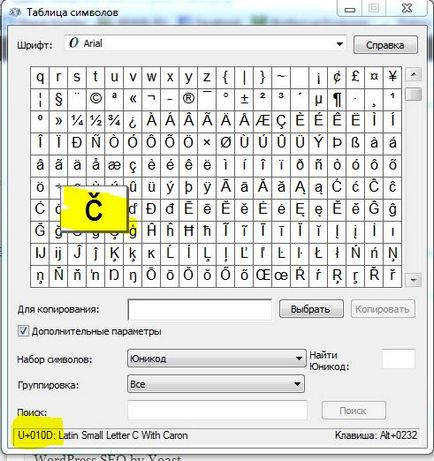
Căutăm scrisoarea necesară pentru noi, apăsăm. În partea de jos va fi codul ei. Acesta este ceea ce trebuie să introduceți în tabel.
Introduceți toate caracterele de care avem nevoie, apăsați pe "OK".
Repetați toate acțiunile necesare, acum pentru cupă:
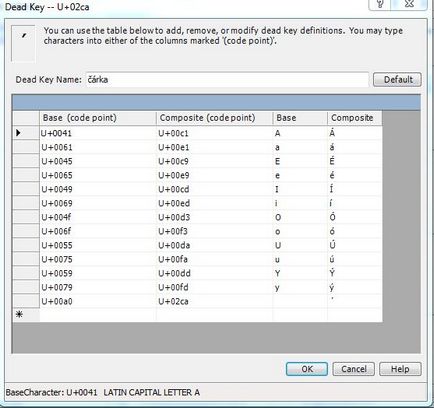
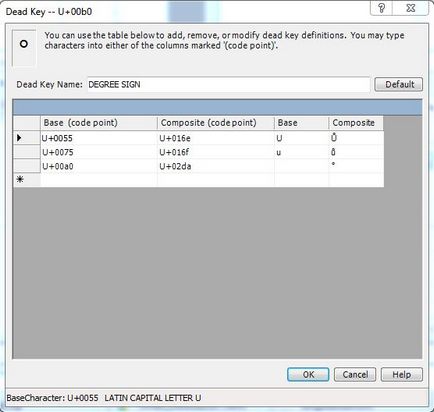
La ieșire, obținem ceva de genul:
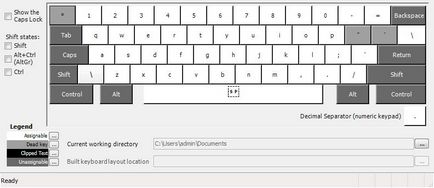
În acest pas cel mai groaznic, vom trece până la capăt.
Pasul șase. Salvarea layout-ului.
Dacă sunteți mulțumit, salvați aspectul. Mai întâi, fișierul -> Salvați fișierul sursă ca ... - salvați proiectul, pentru ao edita ulterior. Nu este suficient, ce idee încă vine.
Apoi, faceți clic pe Project -> Build DLL and Package Setup.
La ieșire, obținem ceva de genul asta.
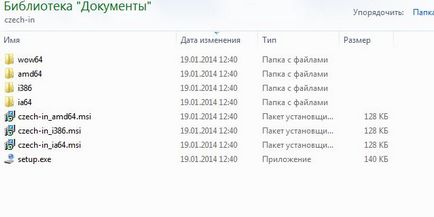
Să trecem la ultima etapă de instalare.
Pasul șapte. Instalare, testare.
Rulați "Setup.exe". Instalarea este foarte rapidă.
Apoi, mergeți la panoul de control, deschideți limba și standardele regionale.
Apoi selectați "Limbi și tastaturi" din partea de sus, faceți clic pe "Schimbarea tastaturii".

Dacă ai folosit a mea, atunci este în limba cehă și se numește așa.
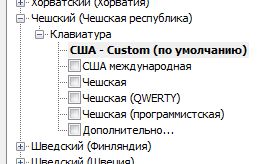
Pentru comoditate, puteți elimina aspectul anterior al limbii engleze, deoarece acestea sunt aproape identice. Este necesar să rămână doar două - standardul chirilic și limba engleză modificată.
De exemplu, trebuie să scrieți cuvântul "Český". Pentru a face acest lucru, tastăm caracterele în următoarea ordine: Cesk'y.
Puteți merge și aflați viteza de imprimare în limba cehă. Am de prima dată când am primit aproximativ 150 de caractere pe minut, destul de încet, rusul sa transformat în jurul valorii de 400. Dar totul este o chestiune de obicei, la început rezultatul :) bun.
Vă mulțumesc pentru atenție, sunt gata să vă răspund la întrebările dvs. 🙂
[Total Voturi: 7 Media: 4/5]
Crearea și instalarea unui aspect convenabil de tastatură cehă
Trimiteți-le prietenilor: