1. Creați un document nou (Ctrl + N) cu o lățime de 800px și o înălțime de 1000px. Faceți dublu clic pe stratul original pentru a îl debloca și a îl pune la dispoziție pentru editare. Executați comanda Layer / Layer Style / Blending Options și aplicați o acoperire Gradient to it. Setările sunt prezentate în figură (a se vedea figura 1).
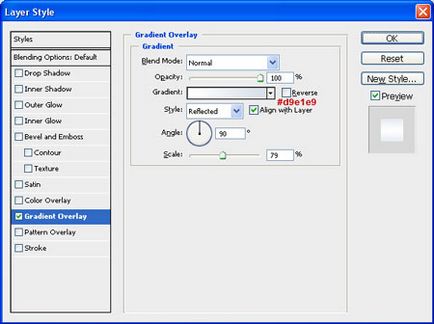
2. Creați un nou strat. Selectați instrumentul Ellipse și trageți o elipsă. Redenumiți stratul cu elipsă în Ellipse 1. Duplicați stratul, selectați Transformare liberă și reduceți dimensiunea elipsei. Redenumiți stratul la "Ellipse 2". Țineți apăsată tasta SHIFT. apăsați săgeata în sus de pe tastatură de 22 ori, mișcând astfel elipsa de 220px în sus (a se vedea figura 2).
3. Selectați instrumentul Pen Too l și conectați cele două elipse împreună (vezi Figura 3).
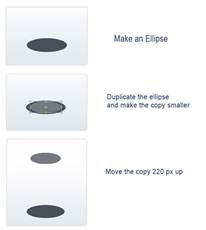

4. Mergeți straturile "Figura 1" create folosind instrumentele Pen Tool și "Ellipse 1" într-un singur strat. Pentru a face acest lucru, apăsați Ctrl + clic pe stratul "Figura 1" și "Ellipse 1" din panoul straturilor și combinați-le folosind șirul Layer / Merge (Layer / Merge Layers). Redenumiți layerul la "Bottom". Mutați-o sub stratul "Ellipse 2" și adăugați următoarele stiluri de straturi.
Gradient Overlay (Figura 4):
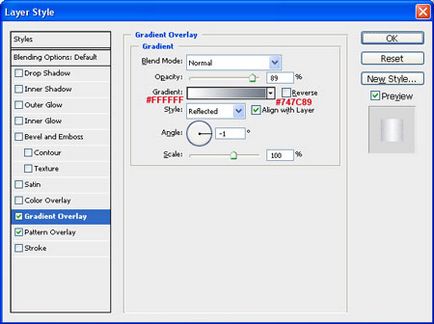
Textura din partea inferioară a rujului trebuie să fie simplă, deci alegeți un model numit "Granit" din setul "Artist Surfaces".
Suprapunerea modelului (a se vedea figura 5):
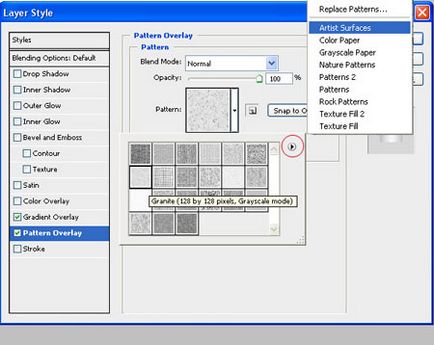
Selectați stratul "Ellipse 2" și aplicați următoarele setări.
Gradient Overlay (vezi Figura 6):
Descărcați cea mai recentă versiune a celor două straturi (Ctrl + clic pe miniatura stratului „Lipstick“ și țineți apăsată tasta Ctrl, Shift + clic pe stratul miniatură „vârful“).
Creați un strat nou și redenumiți-l la "Sequins". Umpleți-l cu culoare albă. Schimbați modul de amestecare în panoul Straturi la (Dizolvare), Opacitatea este de aproximativ 15% -30%. Acum îmbinați straturile. Pentru a face acest lucru, creați un strat nou și îmbinați-l cu stratul "Secvențe" apăsând pe Ctrl + E. Setați modul Blending în panoul Straturi la Soft Light. dacă doriți, reduceți Opacitatea (a se vedea Figura 29).
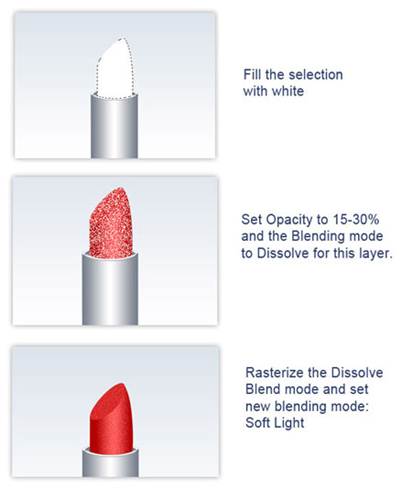
17. Acum trebuie să adăugăm o strălucire. Pentru a face acest lucru, selectați Tool Polygonal Lasso și creați o selecție ca în figură (vezi Figura 30).
18. Creați un strat nou și completați-l cu alb (#ffffff). Apoi, se adaugă stratul mască și utilizând instrumentul Gradient liniar Tool (gradient linear) pentru a face acest lucru, așa cum se arată prin reducerea Opacitate (transparență) până la aproximativ 56% (vezi. Fig. 31).

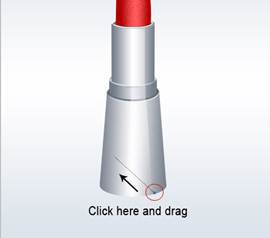
19. Folosind Tool Polygonal Lasso, creați o selecție din partea stângă a rujului. Creați un strat nou și completați-l cu alb. Blurați stratul Filter / Blur / Gaussian Blur puțin cu o valoare de 2px și reduceți opacitatea la aproximativ 30%. În final, adăugați o mască de strat la acest strat și utilizați instrumentul Instrument de gradient liniar așa cum se arată în figură (vezi Figura 32).
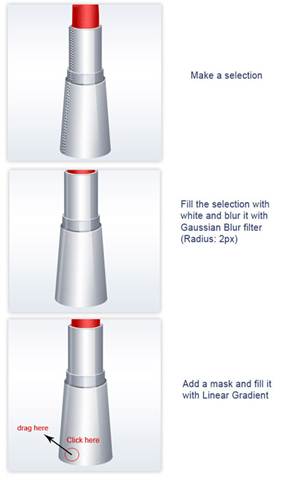
20. Duplica ultimul strat creat și de a face Editare / Transformare / Flip comandă orizontală (Edit / Transform / Flip orizontală), apoi mutați până la rujul din dreapta (vezi. Fig. 33).

21. Folosind instrumentul Pen, creați forma conform figurii (vezi Figura 34). Blurați forma cu comanda Filter / Blur / Gaussian Blur (Filter / Blur / Gaussian Blur) de 2-3px. Reduceți opacitatea la 56% (a se vedea figura 35).


22. Adăugați un alt punct de atracție în mijlocul rujului utilizând aceeași tehnică. Blur doar ușor, cu un filtru Gaussian Blur (0,6 Gaussian Blur) (a se vedea Figura 36).

23. Folosind Pen Tool (P), a crea o forma cu alb, așa cum se arată în figură (vezi. Fig.), Și apoi setați Opacitate (transparență) la 62% (vezi. Fig. 37, 38).


24. Creați un nou strat, apoi selectați instrumentul Perie cu marginile soft de 33 px. Apăsați tasta Shift și trageți o linie albă de-a lungul rujului. Reduceți opacitatea la 63%, apoi apăsați Ctrl + pe miniatura stratului "Sus". Verificați dacă stratul cu linia albă este activ, apoi faceți clic pe Ștergere. Deci, ștergeți partea inutilă (vezi Figura 39).
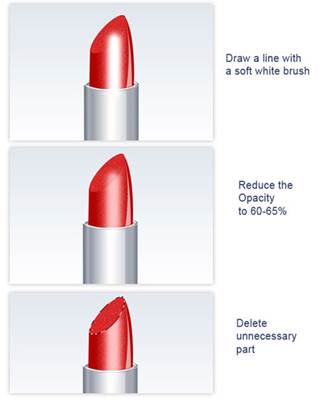
25. Apoi, apăsați Ctrl + pe miniatura stratului "Top". Creați un strat nou și completați selecția cu Instrumentul Gradient Linear de la alb la transparent (vezi Figura 40).
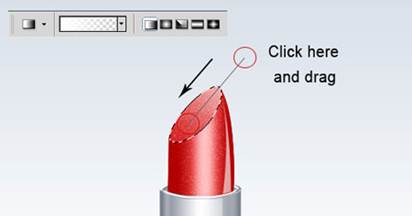
26. Selectați stratul "Top". Creați un strat nou, selectați instrumentul de selecție, de exemplu, Instrumentul de marcaj dreptunghiular (Rectangular selection). PCM, apelează meniul contextual și selectează Stroke 2px, alb. Apoi adăugați o mască de strat și o perie cu marginile negre moi, ștergeți locurile inutile ale rujului, așa cum se arată în figură (vezi Figura 41). Ca urmare, va fi recepționată o imagine (a se vedea figura 42).
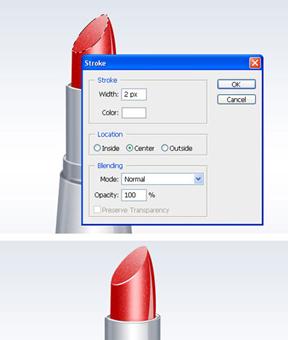

27. Creați un nou strat. Selectați instrumentul Ellipse și trageți o elipsă, aproximând dimensiunea vârfului rujului. Redenumiți stratul la Ellipse 1. Duplicați-l și măriți dimensiunea copiei cu ajutorul instrumentului Free Transform. Deplasați-o așa cum se arată în figură (a se vedea figura 43).
28. Redenumiți stratul duplicat pe "Ellipse 2". Selectați instrumentul Pen și trageți corpul capacului. Redenumiți acest strat la "Corp" (vezi Figura 44).
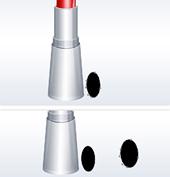

29. Combinați straturile "Corp" și "Elipsa 2" într-un singur strat (Ctrl + E). Pentru acest strat, utilizați următoarele setări cu comanda Layer / Layer Style / Blending Options (opțiunea Layer / Layer / Blending Options). Gradient Overlay (vezi Figura 45):
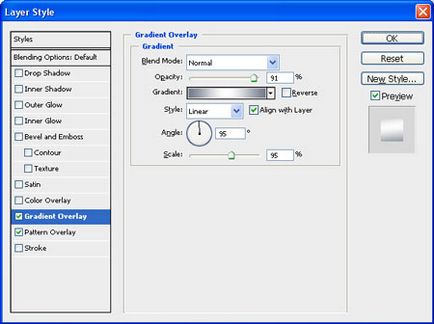
Articole similare
-
Publicitatea rujului de către compania avon - mijloace expresive de publicitate
-
Proprietățile consumatorilor de ruj - caracteristicile de marfă ale rujurilor
Trimiteți-le prietenilor: