Pentru a schimba fundalul, trebuie să tăiați obiectul și apoi să îl mutați într-un strat nou sau să plasați stratul de mai jos cu un fundal nou nou de mai jos. Vom lua în considerare următoarele tehnici:
- Folosind căi, urmărind o cale, creând o selecție și transferând-o într-un document nou,
- Înlăturarea fundalului și crearea unui fundal,
- Utilizați stratul de mască și substratul.
Pe măsură ce câștigați experiența, alegerea metodei extractului începe automat - tocmai încetați să vă gândiți la asta. Dar astfel de chestiuni de alegere adesea încetinesc și deranjează noii veniți. Există o cale de ieșire: încercați toate căile, înțelegeți avantajele și dezavantajele fiecăruia.
Fiecare dintre noi, de obicei, găsește o tehnică convenabilă pentru el, de exemplu, îmi place să folosesc măști. Cu toate acestea, cea mai bună modalitate este o combinație de metode și alegerea optimului în funcție de prioritățile menționate: viteză, calitate, simplitate.
Tehnica 1: folosirea căilor, urmărirea de-a lungul unei căi, crearea unei selecții și transferarea acesteia într-un document nou

Pasul 1. Selectați instrumentul Pen și setați următoarele valori:
Pasul 2: Creați un curs în jurul obiectului:

Dacă aveți cotul drept în procesul de creare a nu face doar curba, nu vă faceți griji: după ce somknete curbe va avea posibilitatea de a stabili nu numai poziția unui punct, dar, de asemenea, direcția curbei. Pentru a face acest lucru, în timp ce țineți apăsată tasta Ctrl, faceți clic pe orice parte a modului și inexactități corecte.
Pasul 3. Când finalizați editarea curbei, faceți clic dreapta pe ea și selectați Make Selection:

Această metodă funcționează bine atunci când marginile obiectelor sunt curbe netede sau chiar directe, fundalul și obiectul în sine sunt destul de diverse de culoare, astfel încât să puteți utiliza Magic Wand și Color Range.
Tehnica 2: elimina fundalul și creează un suport
Pasul 1. Nu puteți încerca să selectați un obiect, ci pur și simplu să ștergeți fundalul utilizând instrumentul de ștergere:
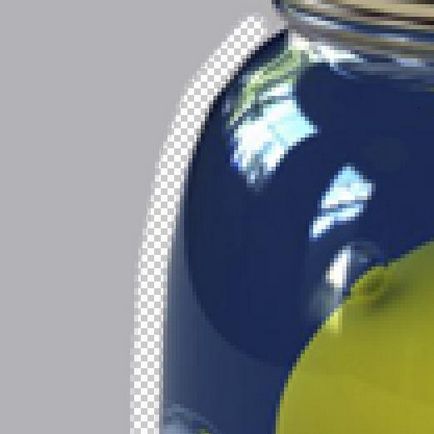
Dacă faceți totul cu ușurință și în combinație cu instrumentul Brush Tool History (Y), puteți obține rezultate bune.
Pasul 2. Pentru a crea un fundal, trebuie să inserați o imagine în documentul curent care va fi fundalul și să plasați stratul corespunzător sub strat cu obiectul.
Această metodă este bună pentru fundal complex și obiect complex, atât în formă cât și în culori, și pentru imagini mici: icoane, elemente de design etc.
Trimiteți-le prietenilor: