Creați un nou proiect
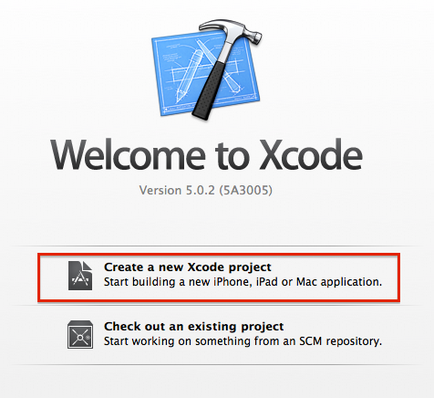
Faceți clic pe Creați un nou proiect Xcode
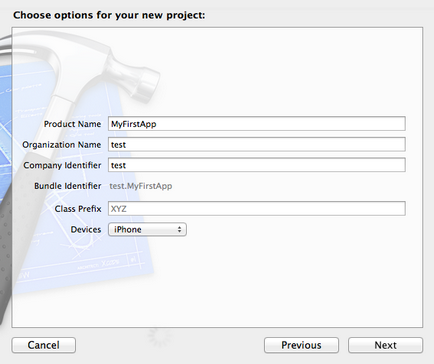
Completați formularul ca în captura de ecran, Numele produsului este numele proiectului, nu îl confundați cu numele aplicației în AppStore, despre acesta mai târziu. Asigurați-vă că completați numele organizației, altfel nu veți mai merge. În secțiunea Dispozitive, puteți selecta iPhone - proiectul va fi pentru iPhone, iPad - proiectul pentru iPad, Universal - proiectul universal pentru iPhone și iPad. Pentru moment, alegeți un iPhone și faceți clic pe Următorul.
Apoi, fereastra standard ne întreabă unde să salvăm proiectul. Vă sfătuiesc să creați dosarul Proiecte undeva pe disc și să stocați toate proiectele dvs. acolo. Deci, alegeți dosarul Proiecte și faceți clic pe Creare.
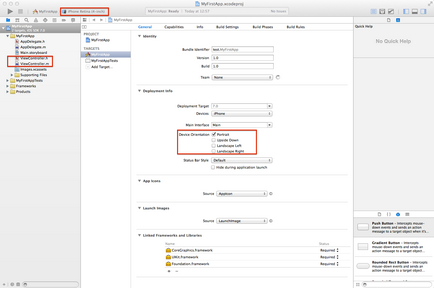
Deci aici este proiectul tău. În secțiunea Device Orientation (Orientare dispozitiv), lăsați doar caseta Portrait (Portret), aceste jackdaws, așa cum ați înțeles deja, spun dacă aplicația va fi răsturnată sau nu. Până acum nu o vom face, așa că lăsăm doar Portret.
În partea stângă sus, selectați dispozitivul pe care îl veți testa aplicația. Testez mereu pe o retină de 4 inch (iPhone5, 5S, 5C).
Apoi, în fereastra din dreapta cu cifrul, selectați ViewController.h și ViewController.m și faceți clic pe ștergeți
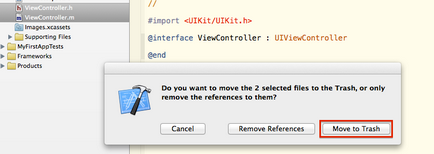
Creați o interfață
Proiectul nostru gol este gata. Faceți clic pe stânga pe Main.storyboard, aceasta este o reprezentare vizuală a aplicației dvs. Și voi explica un pic despre ce și ce este necesar în acest Xcode
2. Acest UIViewController este o reprezentare vizuală a ecranului aplicației dvs. Acum, guruii vor veni să alerge și să spună despre MVC, nu-i ascultă. Îți voi spune mai târziu despre asta. Astfel de controlere pe care le aveți pe storyboard poate fi o mulțime, dacă sunteți scris mega aplicare rece. Săgeata din stânga indică faptul că acest controler este cel care începe. când se încarcă aplicația, acest controler apare pe ecran.
3. Biblioteca de obiecte este o paletă cu componente pe care le puteți trage pe controler. Încercați să glisați două butoane pe controler și să le puneți așa cum am arătat în imaginea de mai jos. Și, de asemenea, eticheta este trasă către controler.
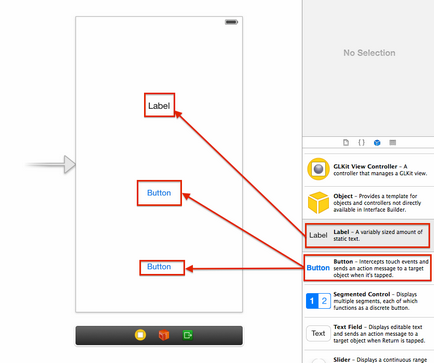
4. Proprietatea este o fereastră cu proprietățile obiectului. Faceți clic pe butonul din partea de jos și examinați proprietățile.
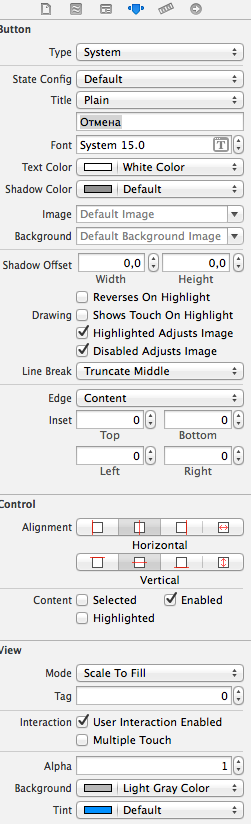
Setați valorile Titlu - Anulare, Culoare text - Culoare albă, Fundal - Culoare gri deschis.
Acum, cum arată butonul dvs.?
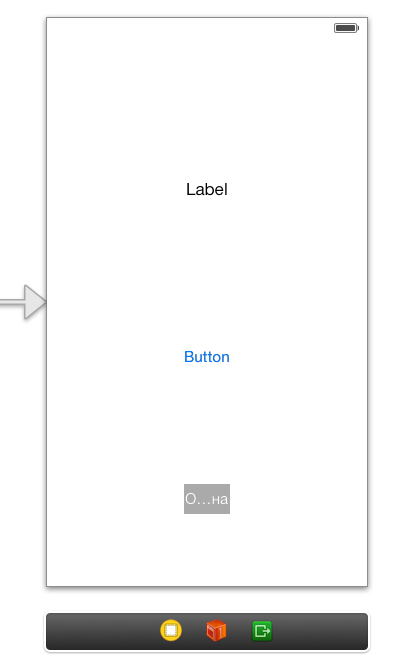
Urât? Împingeți dimensiunea la normal. Și, de asemenea, de pe butonul de sus, așa cum se arată în figura de mai jos. Și nu uitați eticheta, aliniați textul centrat (există pictograme ca în Word) și faceți dimensiunea fontului 30
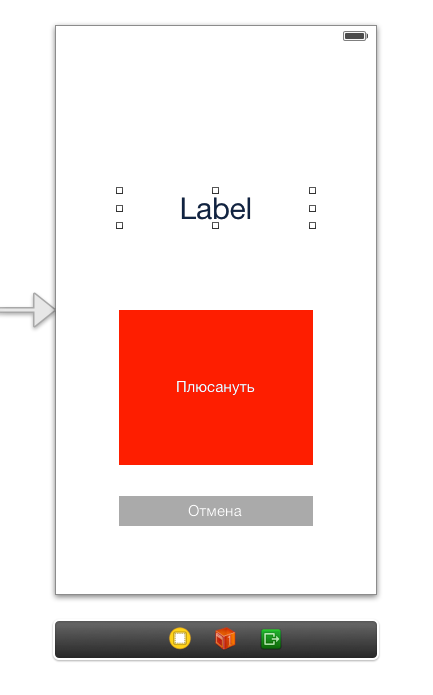
Puteți începe cererea și puteți vedea ce se întâmplă. Faceți clic pe butonul Executare
Emulatorul iPhone-ului dvs. va porni și va apărea aplicația. Dar când apăsați butoanele, nu se întâmplă nimic. Pentru aceasta trebuie să scrieți un cod.
Creați o clasă
Stabiliți ce și cum ar trebui să lucrăm.
1. Când începe aplicația, eticheta Label trebuie să conțină 0.
2. Când apăsați butonul roșu Flatter, valoarea etichetei ar trebui să crească cu 1. În general, numărul din etichetă este contorul de apăsare a butonului roșu.
3. Când faceți clic pe Anulare, eticheta trebuie resetată la zero.
Să mergem.
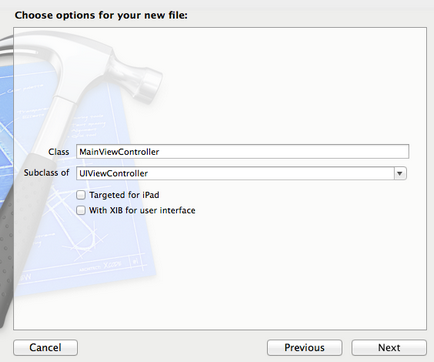
În câmpul Clasă, introduceți numele clasei dvs. noi, MainViewController. Ar putea fi numit doar Main, dar este bine ca controlorii să adauge numele controlerului (ViewController) după numele principal al clasei.
În subclasa câmpului, introduceți numele clasei părinte (clasa din care moștenim clasa noastră), aceasta este clasa UIViewController. În general, clasele în Obiectiv-C nu pot fi doar de la sine, fiecare are clase de părinți.
Îți spun ceva despre moștenire. Toate clasele din Obiectiv-C au coborât din clasa NSObject. Clasa însăși este un set de funcții, metode și variabile. De exemplu, clasa UIViewController conține funcții și metode pentru controlul controlerului. Moștenind-o (prin crearea unui MainViewController), clasa conține, de asemenea, o grămadă de funcții de gestionare a controlerului și plus alte funcții pe care le veți scrie acolo. Trebuie să adăugați funcțiile de control Label și două butoane. Totul este simplu.
Faceți clic pe Următorul și apoi pe Creați.
Acum trebuie să precizăm că ViewController din tabloul de bord aparține MainViewController. Faceți-o ușor.
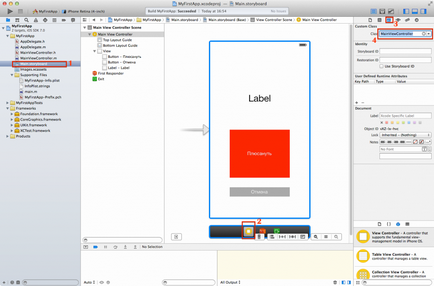
Faceți clic pe stânga Main.storyboard, apoi în partea de jos a dreptunghiului galben presă controler și prescrie MainViewController proprietăți ale regulatorului, așa cum sa arătat mai sus (etapele 3 și 4). Apăsați Enter. Acum, controlerul dvs. este obiectul aceleiași clase MainViewController.
programare
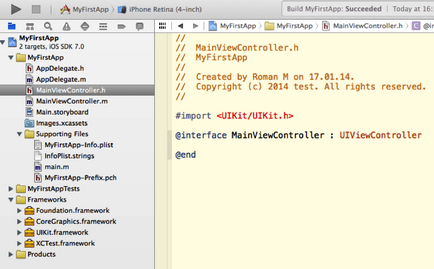
Prin modul în care butoanele și eticheta sunt variabile ...
După interfața @ ... și linia @end
Inserare
Aici, numele butoanelor și al etichetei sunt pur și simplu definite astfel încât să poată fi accesate din cod. Butonul de anulare noi numim anula, buton numit plyusanut plus, o etichetă denumită etichetă))) Puțini vor spune cum și ce este scris aici, cuvântul IBOutlet înseamnă că variabila este pe storyboard. UIButton și UILabel tipuri de date pentru variabilele noastre (cum ar fi intreg, șir, etc în limbaje de programare comune). În continuare * aceasta indică faptul că nu este doar un buton creat, ci un indicator al butonului, de ce vă voi spune mai târziu despre acesta. După ce asteriscul este numele variabilei și punct și virgulă este sfârșitul șirului în Obiectiv-C.
Deci, ați definit numele butoanelor și Lablel, dar acum trebuie să determinați ce va fi lansat când faceți clic pe butoane. După bretele, scrieți
Ar trebui să fie așa
Acum toate acestea trebuie să fie legate de butoanele de pe storyboard. Se pare complicat, după ce 5 ori aceste operațiuni încep să dureze mai puțin de un minut)))
Deci, cravată, du-te la storyboard, faceți clic pe butonul galben din partea de jos a controlerului, apăsați pe tastatură și trageți mouse-ul pe butonul Cancel. Să eliberăm comanda și să selectăm numele pe care l-am creat pentru butonul Cancel-cancel din meniu.
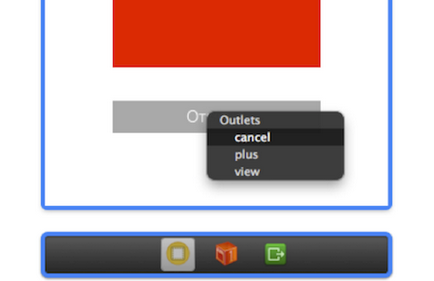
De asemenea, din pictograma galben trageți cursorul cu butonul roșu apăsat pe butonul roșu, din meniul derulant apăsați plus
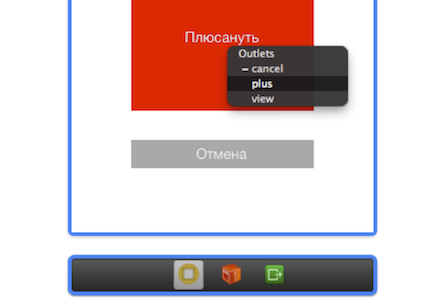
Ei bine, același lucru cu Label
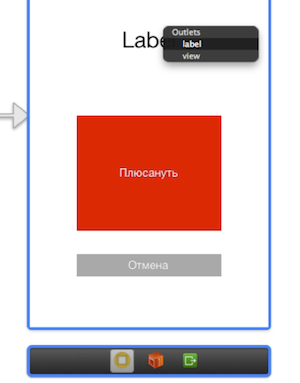
În general, acum din cod se poate face referire la butonul roșu numit plus, la Anulare ca anulare și la Etichetă ca etichetă.
Acum observăm că este necesar să se efectueze la apăsarea butoanelor de pe butonul roșu cu un control înghesuit trageți mouse-ul pentru a pictograma galbenă din partea de jos a controlerului, în drop-down lista vyberaem plusPressed, face același lucru cu butonul Cancel, alege doar cancelPressed
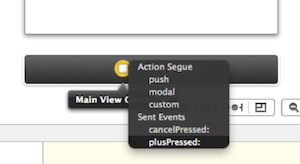
Rulați aplicația și uita-te la etichetă - deci 0)))
Acum procesați clic pe butonul Anulare. Redirecționați funcția
Ei bine, aici, în general, la fel ca la încărcare. Când faceți clic pe Anulare, eticheta este resetată.
Acum, faceți clic pe butonul Plus
Se creează prima linie, o variabilă numerică cc în care este scris numărul curent din Etichetă. Linia următoare, adăugați la variabila cc +1; Și notăm numărul din etichetă
Rulați aplicația, faceți clic pe butoane, totul funcționează. Aplicația nu este deosebit de utilă, dar arată modul de lucru cu butoanele din Ikskode.
Aplicația dvs. conține doar o singură fereastră, nu are setări și nu are o pictogramă. În capitolul următor vom face toate astea. Și să învățăm aplicația să se întoarcă cu un iPhone și să aducă frumusețe. Mult noroc.
Navigare după înregistrări
Alăturați-vă Dacă este posibil, sarcina unui astfel de plan: de a crea o aplicație cu mai multe pagini, una principală - navigarea pe fiecare pagină - conținutul și butoanele pentru a reveni la meniul principal. Mulțumesc.
băieți. un astfel de moment. Graficul există deja. trebuie doar să schimbați gestionarea și să o transferați din sistemul de operare Windows în iOS, oricine vă poate ajuta. cel puțin programe care sunt fie acolo, fie altceva
Articole similare
Trimiteți-le prietenilor: