Deschideți orice fotografie. Este de dorit ca ochii să fie vizibili în mod clar, iar apoi ochiul va fi slab vizibil .: 0) Deci mai târziu nu a existat nici o confuzie, salvăm această imagine cu numele 1 în formatul gif.
File-Save As.

În primul rând, faceți genele inferioare puțin mai întunecate, acest lucru va face ca ochii închisi să fie mai realiști. Să mărim imaginea cu o lupă, să luăm pipeta și să dăm click pe ea pe mostra de culoare a genelor inferioare:
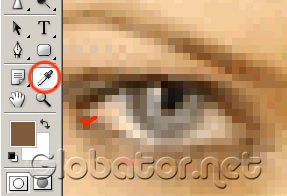
Acum, luați peria și în opțiunile puneți modul de amestecare Darken (Darker). dimensiunea în 1 pixel, Opacitate (Transparență) aproximativ 50%:
Și întunecă ușor genele inferioare:
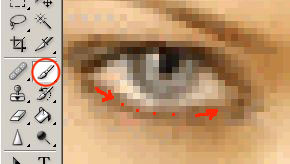
Acum, luați instrumentul
Vindecarea pensulei.
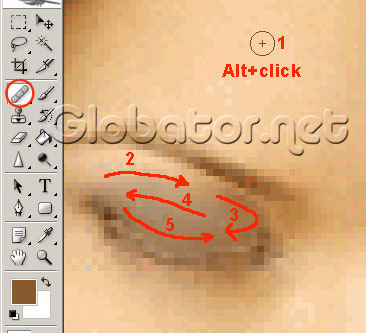
Dacă pleoapa este mai întunecată decât este necesar, luați instrumentul
Instrumentul Dodge (claritate)
și setați următorii parametri:
Și ușor luminarea pleoapei:
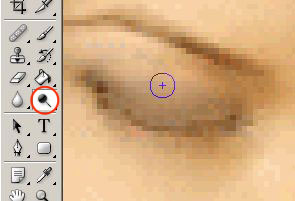
Pentru a face pleoapele monotonă și realiste, utilizați
Blur (Blur):
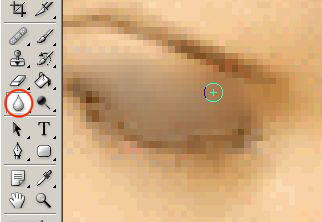
Obținem aproximativ următorul rezultat:

Salvați imaginea rezultantă cu numele 2 în formatul gif:
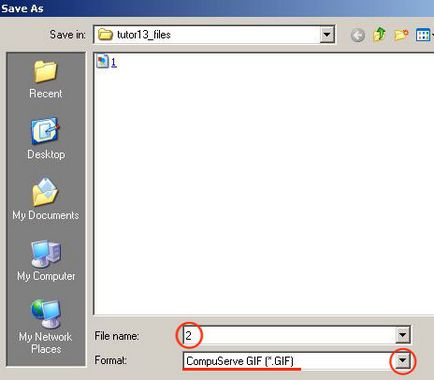
Acum ne îndreptăm spre sora mai mică a Photoshop, programul Image Ready. În partea de jos a barei de instrumente, faceți clic pe pictograma Image Ready.
Prin File-Open (File-Open) deschidem două fișiere:
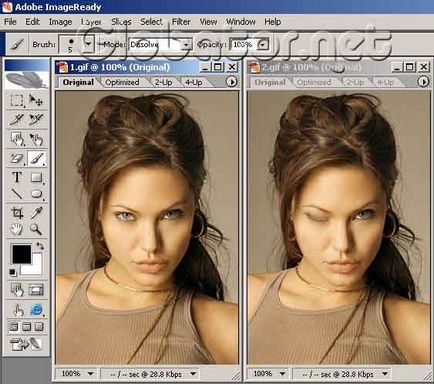
Dacă nu aveți o fereastră de animație deschisă, deschideți-o
Window-Amimation (Window-Animation):
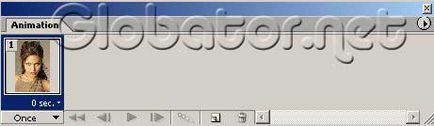
Faceți clic pe imaginea 2 pentru ao face activă, apoi selectați din meniul de sus
Selectați-All (All-selecție):

Copiați imaginea selectată:
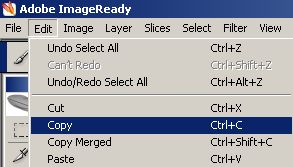
Acum faceți clic pe imaginea 1 pentru al face activă și lipiți imaginea copiată.
Edit-Paste (Edit, Paste)
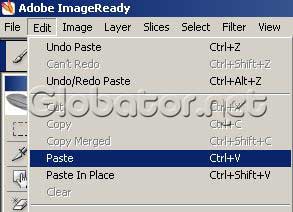
Vedem două imagini cu un ochi închis. E în regulă! La urma urmei, acum primul constă din două straturi, unul cu ochii deschiși, celălalt închis. :-)
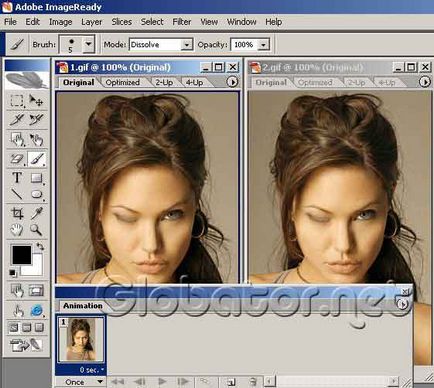
Asigurați-vă că avem două straturi. Dacă nu aveți o fereastră de strat deschisă, faceți clic pe
Straturile de ferestre (F7):
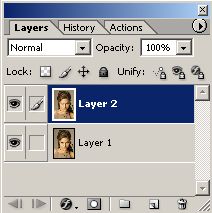
Și acum distracția începe! În fereastra de animație, faceți clic pe triunghiul specificat:
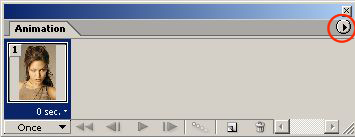
În meniul derulant, selectați
Creați cadre din straturi (creați cadre din straturi):
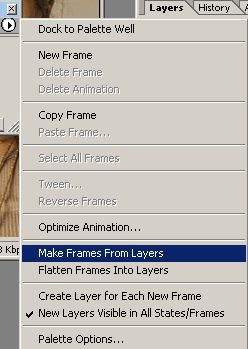
Un al doilea cadru a apărut în fereastra de animație:
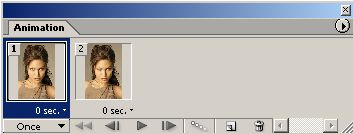
Într-un cadru cu ochii deschiși, faceți clic pe triunghi și selectați timpul de întârziere de 1 secundă, în al doilea cadru cu ochiul închis prin același triunghi, am setat întârzierea la 0,2 secunde. iar în triunghiul inferior alegeți modul de animație
Pentru totdeauna (totdeauna):
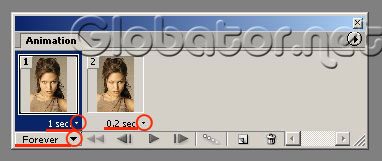
Rămâne să apăsați butonul Redare:
Obțineți acest efect de frenezie:
Rămâne să salvăm fișierul animat în format GIF prin comandă
File-Save Optimized As
(File-Save As Optimized):
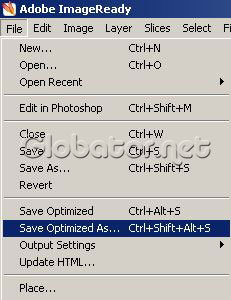
și selectați tipul fișierului gif:
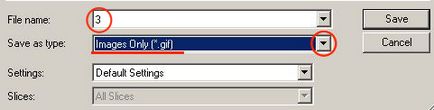
Vă doresc animație de succes!
Articole similare
-
Efectuarea de dolari în Photoshop - lecții photoshop interzis
-
Reglarea virtuală schimbăm roțile - lecții interzise photoshop
Trimiteți-le prietenilor: