Ștergerea unei părți a sunetului [editați]
Pentru a elimina o parte din sunet, trebuie să selectați mai întâi această parte. Pentru a selecta, apăsați butonul stâng al mouse-ului în locația dorită și fără a elibera butonul, mutați mouse-ul în lateral, apoi eliberați-l. Zona de selecție poate fi mutată, utilizați consolele indicate de săgețile din figura de mai jos:
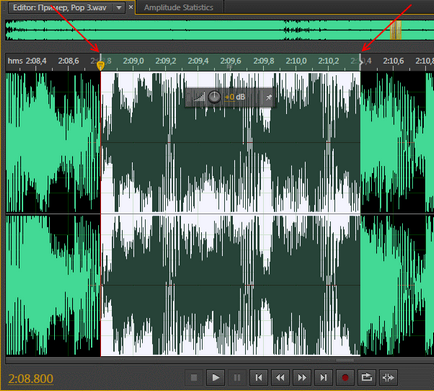
După ce ați selectat zona dorită, ștergeți-o apăsând tasta Ștergere de pe tastatură.
Scaling [editați]
Pentru a schimba scara, trebuie să utilizați miniatura deasupra fișierului de sunet:
Pentru a schimba scara, trebuie să scoateți butonul de mărire (vezi imaginea de mai sus) și să reduceți sau să creșteți zona galbenă, această zonă afișează ceea ce vedeți în fereastra de probă de mai jos. De asemenea, puteți utiliza tastele +/- sau rotița mouse-ului. Pentru a naviga în fișier, faceți clic în centrul acestei zone de zoom galben și trageți-l în lateral.
O altă modalitate este să utilizați butoanele zoom din bara de instrumente (vedeți figura de mai jos, 1 și 2):
De asemenea, puteți modifica volumul volumului sonor, de exemplu, dacă aveți un sunet foarte liniștit și nu îl puteți vedea clar, utilizați butoanele 3 și 4 așa cum se arată în imaginea de mai sus.
Dacă sunteți confuz pe o scară și nu știți cum să reveniți la vizualizarea originală, faceți clic pe butonul 5 (vedeți imaginea de mai sus):
Modificați volumul [editați]
Pentru a modifica volumul zonei selectate, utilizați butonul de volum:
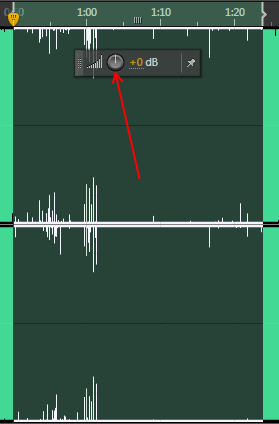
Acordați atenție, de asemenea, icoanelor de pe margini (în imaginea de mai jos sunt indicate de săgeți). Rețineți că aceste pictograme apar numai atunci când nu există nici o scalare (adică distanța maximă)! Trageți pe orice mâner și veți vedea posibilitatea de a crea zăpadă sau creșterea sunetului, acest lucru se numește se estompează.

Efecte [edita]
Luați în considerare cele 3 efecte principale care se aplică la editarea audio. Pentru a le selecta, faceți clic pe meniul Adobe Audition sub cuvântul Efect.
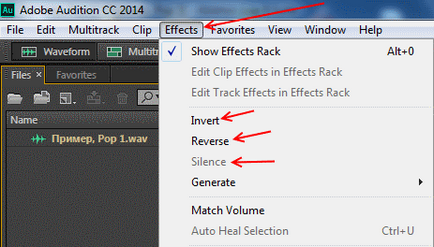
- Invert - inversează faza sunetului. De exemplu, luați o mostră stereo și încărcați-o în program. După aceea, selectați 1 dintre canale ca în imaginea de mai jos:
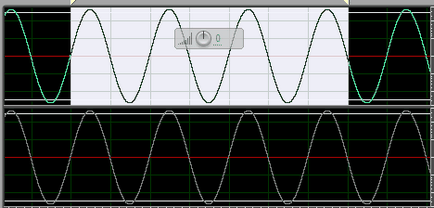
În fila Efect, selectați Invert. Ca urmare, faza este inversată (a se vedea figura de mai jos):
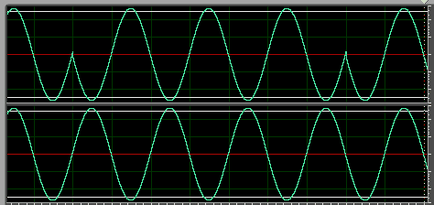
Copiați, inserați, selectați toate [editați]
- Pentru a copia zona selectată, apăsați combinația (în același timp) a două taste Ctrl + C;
- Pentru a insera o zonă copiată anterior, selectați locația în care doriți să inserați și apăsați Ctrl + V;
- Pentru a selecta întregul fișier, apăsați Ctrl + A.
Trimiteți-le prietenilor: