Care este pericolul Magical Find?
Utilitare pentru a scăpa de Magical Find
Dacă aveți un subiect, cum funcționează sistemul și ceea ce atributele sursa ia browserele lor - va fi capabil de a elimina Magica Find neasistat și apoi mutați direct pentru a studia materialul în următoarele paragrafe. Dacă nu sunteți sigur în abilitățile dumneavoastră sau solicitați pentru a obține o protecție completă pentru propriul computer de la o astfel de contaminare - utilizarea sistemelor de protecție speciale. La piața actuală le foarte mult, în acest sens, echipa noastră va încerca să aleagă cel mai bun instrument pe următoarele criterii: un scanner antivirus ar trebui sa fie imperceptibil pentru a lucra rapid pentru a studia sistemul de infectie, de fapt, dezinstala probe dăunătoare ale software-ului și add-on-uri, și în același timp, nu încetini sistem. Pentru astăzi, decizia echipei noastre se oprește pe scanerul prezentat mai jos. În acest eșantion o interfață simplă și intuitivă, împreună cu rusificarea excelente, eficiență ridicată, nu intră în conflict cu alte software-uri de securitate și oferind un cost extrem de scăzut pentru piața noastră. În general, o alegere excelentă pentru a asigura pacea minții.

Cum sa scapi de Magical Find yourself
Dezinstalarea din Windows 7
1. Îndepărtați găsirea magică din panoul de control:
- start
- Panou de control
- Programele
- Ștergeți programul
- Selectați Magical Find și faceți clic pe Eliminare.
2. Ștergeți următoarele foldere
- C: \ Program Files \ Magical Find
3. Ștergeți următoarele chei de registry (Start - Run - Regedit.exe)
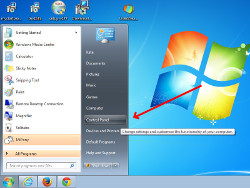
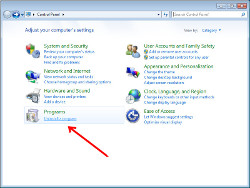
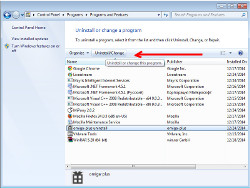
Dezinstalarea din Windows 8
1. Glisați degetul rapid din marginea din dreapta a ecranului și apoi atingeți Căutare. (Dacă utilizați un mouse, mutați indicatorul în colțul din dreapta sus al ecranului, apoi în jos și faceți clic pe Căutare.)
2. Introduceți panoul de control în câmpul de căutare. apoi atingeți Panoul de control sau faceți clic pe el.
4. Apăsați sau faceți clic pe un program, apoi apăsați Ștergere.
5. Urmați instrucțiunile de pe ecran.
7. Ștergeți folderele și cheile de registry specificate pentru Windows 7.
Eliminarea din browsere
Dezinstalați de pe Google Chrome
Pentru a șterge un add-on:
Configurarea și gestionarea Google Chrome - Instrumente suplimentare - Extensii - Faceți clic pe pictograma coș de gunoi
Pentru a schimba pagina de pornire:
Configurarea și gestionarea Google Chrome - Setări - Grup de pornire - Adăugare - Pentru o pagină curată, adăugați intrarea "despre: gol"
Îndepărtarea Mozilla Firefox
Meniul Deschidere - Adăugări - Extensii - Selectați Magic Găsiți și dezactivați
Deschideți meniul - Setări - General - În pagina de pornire, setați valoarea la "about: blank"
Pentru a schimba pagina nouă deschisă:
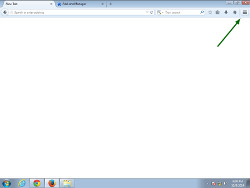
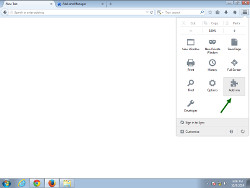
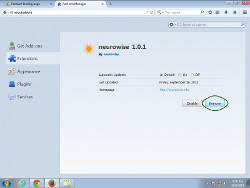
Dezinstalarea din Internet Explorer
Pentru a elimina o extensie:
Instrumente - Configurați programele de completare - Bare de instrumente și extensii - Dezactivați căutarea magică
Pentru a schimba pagina de pornire:
Instrumente - Proprietăți browser - General - Pagina principală - Modificați valoarea în "about: blank"
Instrumente - Proprietăți browser - General - Taburi
Cum să evitați infectarea sistemului
Articole similare
-
Cum să eliminați manual cazinourile franco și cu ajutorul programelor de eliminare
-
Ce poate elimina resturile de lipici de pe suprafața furniruită
Trimiteți-le prietenilor: