În acest articol, vă vom spune cum să configurați cel mai bine sistemul Ubuntu pentru dvs. Faceți-o mai productivă și mai receptivă la utilizator. De asemenea, hai să vorbim despre tot ceea ce este important atunci când configurați un sistem bazat pe Linux. Vom încerca să vorbim despre stabilirea acelor opțiuni și funcții care vor fi importante pentru utilizarea atât pentru începători, cât și pentru profesioniștii din lumea acestui sistem de operare.
Actualizarea Ubuntu 16.04
Să începem cu cele mai simple și cele mai necesare, așa cum ne pare. Anume, cu actualizarea sistemului de operare. Pentru aceasta, deschideți linia Dash și introduceți "Software Update" acolo. Sistemul vă va arăta toate rezultatele pe această temă.
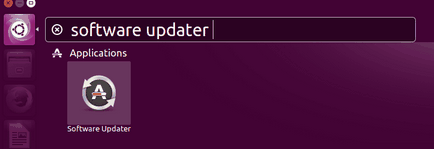
Deschideți aplicația așa cum este descris mai sus și accesați setările "Other Software". Trebuie să rețineți aceste două puncte.
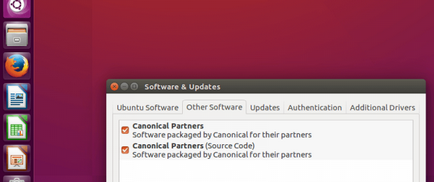
Apoi, va trebui să închideți aplicația și să introduceți parola din cont. Apoi, sistemul începe să descarce ultimele actualizări ale programelor.
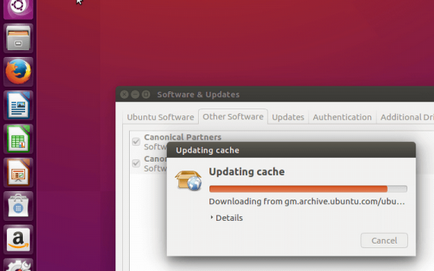
Dacă este necesar, puteți rula din nou programul de actualizare a software-ului prin linia Dash. Și acolo vi se va oferi o listă de programe care necesită actualizare.
Pentru a actualiza Ubuntu 16.04, va fi suficient să introduceți în consola astfel de comenzi ca:
$ sudo apt-get actualizare
$ sudo apt-upgrade
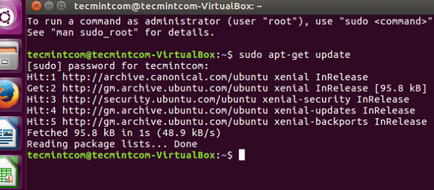
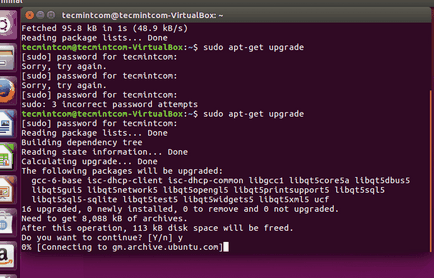
Instalați aplicațiile principale
Configurarea Ubuntu 16.04 după instalare include o cantitate destul de mare de lucruri care trebuie instalate. De exemplu, software-ul standard Ubuntu include browserul Mozilla Firefox, dar unii vor fi mai obișnuiți cu Google Chrome. Toate acestea trebuie instalate fie printr-un instrument special "Application Store", fie pe site-ul oficial al dezvoltatorului.
Managerul de aplicație numit Gnome a fost deja inclus în pachetul oficial Ubuntu. Acolo puteți găsi și Cromul.
- Pidgin - Acesta este, în esență, cel mai rapid și mai convenabil mesager pentru Linux
- Deluge - unul dintre cei mai buni clienți torrent
- Mega - Depozitare cloud convenabilă
- CrashPlan este un sistem de backup de fișiere. Lucru foarte util
- Telegramă - Ai auzit deja despre acest mesager. Acesta este un mesager foarte sigur pe platformă, cu un număr mare de funcții
- Uget este unul dintre cei mai buni manageri de download
- Tor - Acesta este un browser care oferă pe deplin anonimatul pe Internet.
Instalarea playerului Clementine
Clementine este cel mai bun după mulți utilizatori de muzică de pe Linux, cu o gamă largă de funcții. Capacitățile sale pot fi comparate cu VLC, Rthythmbox și Audacious. Configurarea Ubuntu 16.04 include un jucător bun și convenabil.
Poate că cel mai interesant avantaj al acestui jucător este conexiunea cu serviciile de streaming de muzică. Vă puteți conecta la servicii cum ar fi Spotify, last.fm, sky.fm, Google Drive, oneDrive. Ei bine, ca un plus, puteți adăuga propriul dvs. egalizator.
Puteți instala acest program foarte simplu prin consola:
$ sudo apt-get instalați clementină
De asemenea, programe care merită atenția dvs.:
Frâna de mână - Aplicație excelentă pentru lucrul cu fișierele media, și anume - conversia.
Spotify - client foarte util, Spotify pentru Linux.
Ubuntu-restricții suplimentare - codecuri și diverse plug-in-uri, instalați dacă nu doriți să aveți probleme cu redarea diferitelor formate. Este foarte recomandat pentru instalare.
Gimp este unul dintre cele mai bune instrumente de editare a fotografiilor pentru Linux. Este un instrument profesional.
Dacă aveți nevoie să instalați Spotify, atunci trebuie doar să tastați astfel de comenzi în consola:
$ Sudo apt-cheie adv -keyserver hkp: //keyserver.ubuntu.com: 80 -recv-chei BBEBDCB318AD50EC68650906
$ sudo apt-get actualizare
$ sudo apt-get instala spotify-client
Puteți instala toate programele din depozitele oficiale.
Instalarea Synaptic și AppGrid
Synaptic este un centru de aplicații foarte convenabil. Care este o alternativă excelentă la standard. Există suport pentru tot ce aveți nevoie. Pentru a instala Synaptic, trebuie să accesați consola [Ctrl + ALT + T] și să introduceți astfel de comenzi ca:
$ sudo apt-get instalați synaptic
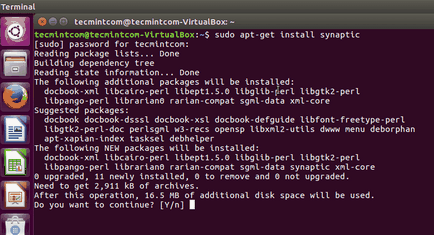
În plus, poate fi ușor instalat și prin intermediul "Centrului de aplicații". Dar AppGrid poate fi instalat numai prin consola:
$ sudo add-apt-repository ppa: appgrid / stabil
$ sudo apt-get actualizare
$ sudo apt-get instala appgrid
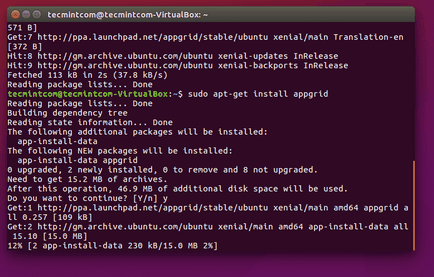
Dezactivați căutarea online
Linia din meniul Dash include căutarea pe web pentru site-uri precum Wikipedia sau Amazon. Pentru o securitate sporită, este recomandat să configurați sistemul așa cum doriți.
Dacă dezactivați această funcție, atunci este destul de simplă. Deschideți programul de configurare și accesați secțiunea "Securitate și confidențialitate", apoi pe fila Căutare, dezactivați "Rezultatele căutării online".
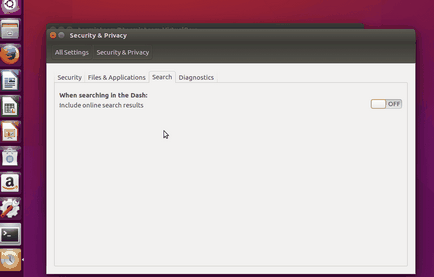
Instalați Ubuntu Tweak Tool pentru a configura sistemul
Interfața din Ubuntu este destul de elegantă. Acesta combină culori plăcute și funcții convenabile. Dar setările din Ubuntu în acest cont în sistem sunt minime. Dar dacă aveți nevoie de un sistem mai bun pentru dvs., puteți instala alte îmbunătățiri.
Unity Tweak Tool - Acesta este un instrument excelent pentru configurarea sistemului așa cum aveți nevoie. Puteți instala această caracteristică prin Centrul de aplicații.
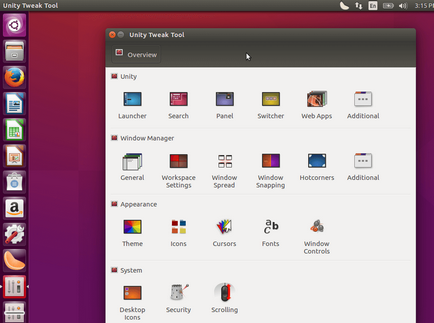
Instalați driverul grafic
Introduceți linia Dash "Programe și actualizări", apoi executați programul și mergeți la fila "Drivere suplimentare". Apoi selectați componentele necesare pentru instalare și faceți clic pe "Aplicați".
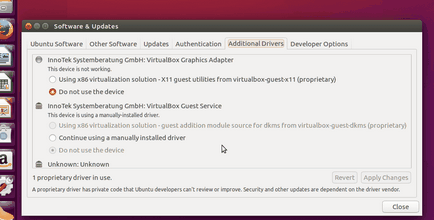
Personalizați tastatura
În mod implicit, sistemul proaspăt are două limbi pentru aspect: rusă și engleză. Dacă trebuie să instalați mai multe, selectați pictograma de comutare din partea de sus și faceți clic pe Opțiuni de introducere text.
În această fereastră, puteți adăuga mai multe limbi sau puteți modifica cheia pentru a schimba aspectul.
Dezactivați rapoartele de avarie
Dacă nu veți spune dezvoltatorilor despre erori și defecțiuni în sistem, puteți dezactiva rapoartele. Cel mai bun lucru este să lăsați acest punct, va ajuta dezvoltatorii să corecteze erorile care pot apărea pe unele componente hardware.
Pentru a dezactiva raportarea de erori pop-up, selectați terminalul și introduceți următoarea comandă:
$ sudo sed -i "s / activat = 1 / activ = 0 / g" '/ etc / default / apport "
După aceasta, nu vor exista rapoarte de eroare.
Coborâți lansatorul în jos
Dacă vă este foarte neobișnuit să găsiți bara de aplicații pe partea stângă, puteți să o mutați în orice loc convenabil pentru dvs.
Acest lucru poate fi setat foarte simplu folosind Unity Tweak Tool. Vedeți captura de ecran cum se face acest lucru:
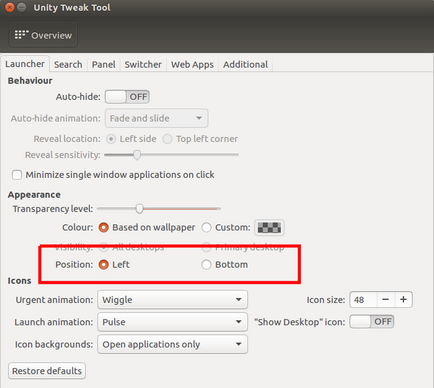
Snap Pachete
O caracteristică foarte importantă a Ubuntu este suportul pentru pachetele "Snap". Acesta este un nou sistem de pachete dezvoltat de echipa Canonical special pentru "aplicații încorporate". Kernel-ul sistemului și pachetele de service sunt livrate acum ca pachet Snap. Și acest lucru afectează foarte mult viteza sistemului atunci când este instalat în direcția pozitivă pentru utilizator.
Articole similare
Trimiteți-le prietenilor: