Orice sistem de operare, cum ar fi produsele software, ar trebui să fie actualizat după un timp după instalare. Actualizările sunt emise pentru:
- eliminarea în sistemul de securitate;
- Asigurarea compatibilității cu componentele de calculator nou apărute pe piață;
- optimizarea codului programului;
- creșterea productivității întregului sistem;
Actualizările sunt adăugări software concepute pentru a preveni sau repara problemele și pentru a îmbunătăți performanța computerului. Actualizările de securitate pentru Windows ajută la protejarea împotriva amenințărilor noi și existente la confidențialitatea și stabilitatea computerului. Cea mai bună modalitate de a obține actualizări de securitate este să activați actualizarea automată Windows și să fiți mereu la curent cu cele mai recente probleme de securitate și să lăsați sistemul de operare să se ocupe de propria securitate. În acest articol, este vorba despre Windows Update.
Este recomandabil să actualizați computerul cât mai des posibil. În acest caz, utilizând actualizările automate, sistemul de operare Windows instalează noi actualizări de îndată ce devin disponibile. Dacă nu instalați actualizări, calculatorul dvs. poate fi compromis de riscurile de securitate sau puteți întâmpina probleme nedorite cu Windows sau cu programe. În fiecare zi, există din ce în ce mai multe programe rău intenționate, care exploatează vulnerabilitățile Windows și ale altor programe software pentru a afecta și a obține acces la calculator și date. Actualizările pentru Windows și alte programe software vă permit să remediați vulnerabilitățile imediat ce acestea sunt detectate. Dacă întârziați instalarea actualizărilor, computerul dvs. poate deveni vulnerabil la astfel de amenințări.
În funcție de tipul de actualizare, în Windows Update sunt oferite următoarele caracteristici.
Introducere în Windows Update
"Windows Update" poate fi deschis în următoarele moduri:
- Faceți clic pe butonul "Start" pentru a deschide meniul, deschideți "Control Panel" și din lista componentelor panoului de control, selectați "Windows Update";
- Faceți clic pe butonul "Start" pentru a deschide meniul, deschideți "Toate programele", iar din listă selectați "Windows Update";
- Faceți clic pe butonul "Start" pentru a deschide meniul, în caseta de căutare sau tastați wuapp.exe și deschideți aplicația în rezultatele găsite.
De asemenea, puteți să creați o pictogramă și să o plasați pe desktop. Pentru a face acest lucru, facem următoarele:
1. Pe desktop, faceți clic pe butonul din dreapta pentru a afișa meniul contextual. În meniul contextual, selectați comanda "Creați". și apoi "Comandă rapidă".
2. În câmpul "Specificați locația obiectului", introduceți cmd / c wuapp.exe și faceți clic pe "Next";
3. Denumiți comanda rapidă "Windows Update" și faceți clic pe "Finish";
4. Mergeți la proprietățile obiectului și în lista derulantă "Fereastră" selectați "Restrânsă în pictogramă";
5. Faceți clic pe butonul "Schimbați pictograma" și în căsuța "Căutați pictograme în fișierul următor" tastați% SystemRoot% \ System32 \ wucltux.dll;
Prima captură de ecran afișează fereastra de dialog Actualizare Windows:
Pentru a verifica actualizările, procedați în felul următor:
1. Deschideți "Windows Update";
2. În panoul din stânga, faceți clic pe linkul "Căutați actualizări" și așteptați ca sistemul de operare Windows să caute ultimele actualizări;
După cum puteți vedea în captura de ecran anterioară, puteți vedea atât actualizări importante, cât și opționale. Dacă, numai cu actualizări opționale, butonul "Instalare actualizări" nu apare, selectați "Actualizări opționale: xx disponibile". unde xx este numărul de modificări adiționale. Apoi faceți clic pe butonul "OK". Actualizările importante ajută la îmbunătățirea securității Windows și a întregului computer și trebuie să fie instalate. Actualizările opționale reprezintă cel mai adesea actualizări ale driverelor de dispozitiv sau ale programelor care nu au un impact semnificativ asupra funcționării lor. Puteți instala actualizările driverului opțional dacă acestea au funcții noi (cum ar fi limbi suplimentare) sau dacă driverele sau programele existente sunt instabile.
Puteți specifica frecvența pentru verificarea actualizărilor. Folosind următoarele modificări, puteți specifica perioada de timp în ore dintre căutările pentru actualizările disponibile. Timpul real de așteptare este determinat prin scăderea de la 0 la 20% din timpul specificat. De exemplu, dacă această politică stabilește o descoperire cu o perioadă de 20 de ore, toți clienții cărora li se aplică această politică vor verifica actualizările cu un interval de 16-20 de ore.
Windows Registry Editor versiunea 5.00
În cazul în care caseta de selectare nu este bifată, atunci această opțiune nu mai este disponibilă atunci când setările sunt ulterior executate. Pentru a face această opțiune disponibilă, trebuie să efectuați următoarele acțiuni:
1. Deschideți "Windows Update";
3. După ce faceți clic pe link, Internet Explorer se deschide cu pagina "Microsoft Update". unde trebuie să bifați caseta de selectare "Accept Termenii de utilizare Microsoft Update" și faceți clic pe butonul "Înainte";
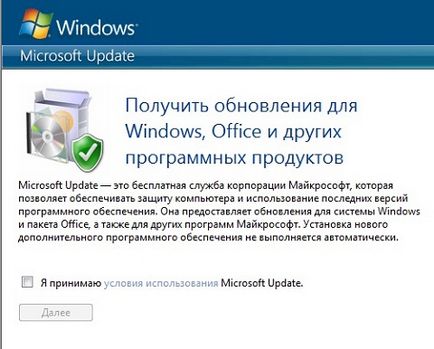
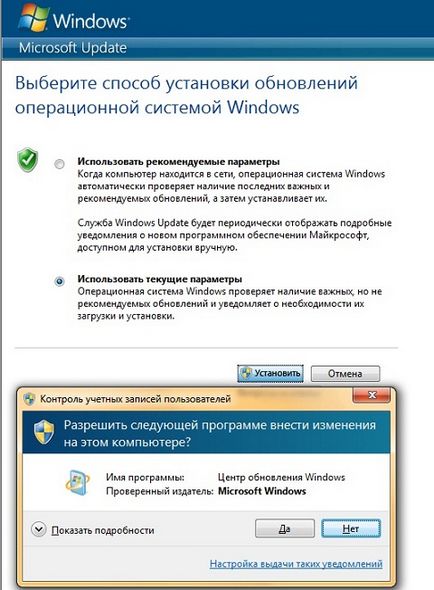
Unele programe, cum ar fi software-ul antivirus și un program de detectare a spyware, conțin un link care vă permite să verificați actualizări, în timp ce în program, sau acestea sunt disponibile pe abonament și notificarea de noi actualizări sunt disponibile. Este recomandat să verificați mai întâi pentru securitate legate de actualizări de software, precum și software-ul cel mai frecvent utilizate și dispozitive.
Alegerea modului de instalare a actualizărilor
Microsoft oferă utilizatorului posibilitatea de a alege cum să instaleze actualizări. În sistemul de operare Windows 7, precum și în sistemul de operare Windows Vista, există patru moduri. Pentru a schimba modul în care sunt instalate actualizările, trebuie să deschideți "Windows Update". în panoul din stânga, selectați „Configurare“ în dialogul „Selectați metoda de instalare Windows Update“ din lista drop-down „Actualizări importante“ pentru a alege metoda care vi se potrivește cel mai mult.
Metode pentru instalarea actualizărilor:
Instalați automat actualizările
Dacă actualizarea automată nu este activată, trebuie să verificați în mod regulat actualizări noi.
Dacă este selectat modul automat, actualizările implicite sunt setate la 3:00. Dacă computerul este oprit la ora programată, puteți instala actualizări înainte de ao opri. În cazul în care timpul numit computerul este într-un mod de economisire a energiei (modul sleep) și conectat la o sursă de alimentare, Windows îl va scoate din modul de somn pentru un timp suficient pentru a instala actualizările. Cu toate acestea, în cazul în care computerul funcționează cu baterie, Windows nu va instala actualizări. În schimb, Windows va încerca să le instaleze în timpul următoarei instalări programate.
Folosind următoarele setări de registry, puteți determina dacă „Windows Update“ pentru a utiliza capacitățile de Windows de gestionare a energiei pentru sistemul automat de extragere din hibernare, în cazul în care există o actualizare, programată pentru instalare. Windows Update va returna automat sistemul în modul normal numai dacă este configurat să instaleze automat actualizări. În cazul în care sistemul este în hibernare, atunci când timpul de instalare programată, și există actualizări care trebuie aplicate, atunci „Windows Update“ va utiliza capacitățile de Windows de gestionare a energiei pentru a automat trezi sistemului și a instala actualizări.
Sistemul nu va fi dedus din hibernare dacă nu există actualizări pentru instalare. Dacă sistemul rulează pe baterie, atunci când Windows Update îl afișează din Hibernare, actualizările nu vor fi instalate și sistemul va reveni automat la modul hibernare după 2 minute.
Windows Registry Editor versiunea 5.00
Pentru a atribui timpul pentru instalarea nesupravegheată a actualizărilor Windows, trebuie să faceți următoarele:
- Deschideți "Windows Update". În panoul din stânga, selectați "Setări";
- În fereastra de dialog "Alegeți modul de instalare a actualizărilor Windows", selectați "Instalați automat actualizările" din lista derulantă "Actualizări importante";
- În listele derulante "Instalare actualizări" alegeți timpul potrivit pentru dvs.:
Sau utilizați registrul de optimizare:
Windows Registry Editor versiunea 5.00
unde parametrul ScheduledInstallDay este responsabil pentru ziua săptămânii și parametrul ScheduledInstallTime - pentru perioada de instalare a actualizărilor.
Dacă este configurată actualizarea automată, nu este nevoie să căutați actualizări în rețea, în plus, puteți fi siguri că nu lipseau patch-uri importante Windows. Windows va verifica automat cele mai recente actualizări pentru computer. În funcție de setările Windows Update, Windows poate instala actualizări în mod automat sau doar notifică disponibilitatea acestora
De asemenea, puteți specifica dacă serviciul Actualizări automate va instala unele actualizări fără a întrerupe serviciile Windows și fără a reporni Windows. Dacă utilizați următoarea setare de registry, Actualizările automate vor instala imediat aceste actualizări atunci când sunt descărcate și pregătite pentru instalare.
Windows Registry Editor versiunea 5.00
Descărcați actualizări, însă decizia de a instala este făcută de mine
Căutați actualizări, dar decizia de descărcare și de instalare este făcută de mine
Faceți clic pe butonul "OK" pentru a descărca actualizările selectate. apoi faceți clic pe butonul "Instalați actualizările" din fereastra de dialog "Actualizare Windows". Imediat după ce faceți clic pe butonul de instalare a actualizării, Windows Update începe să descarce actualizările selectate.
În timpul procesului de descărcare, pictograma pentru componenta Actualizări automate este ascunsă de bara de activități și se mută în zona de notificare. Dacă deplasați indicatorul mouse-ului peste el, va apărea un mesaj în starea de boot. După ce sunt descărcate actualizările, sistemul creează un punct de restaurare la eveniment, dacă actualizările duc la avarierea sistemului sau la capacitatea de a reveni înainte de a instala actualizări.
Când se creează punctul de restaurare, centrul de actualizare începe să instaleze actualizările descărcate.
După terminarea descărcării, în zona de notificare apare un mesaj care actualizează gata de instalare.
Nu verificați actualizările
Acest mod nu este recomandat. În acest caz, nu vor fi afișate notificări despre lansarea de patch-uri (inclusiv corecții de securitate), funcții noi și actualizări.
De asemenea, puteți utiliza instrumentul de regiștri, enumerat mai jos, pentru a selecta metoda de instalare a actualizărilor:
Windows Registry Editor versiunea 5.00
unde parametrul AUOptions este responsabil pentru modul de instalare a actualizărilor. Pentru a selecta „instala automat actualizări“ parametru trebuie să specificați 00000004, pentru modul „Descărcare actualizări pentru mine, dar instalarea deciziei este făcută de mine“ trebuie să fie setat la 00000003, pentru a selecta „Verificați actualizări, dar decizia cu privire la modul în care se descarcă și le instalează pe mine“ valoarea trebuie să fie 00000002, iar pentru "Nu verificați pentru actualizări" - valoarea 00000001.
Instalarea manuală a actualizărilor
Pentru %% i In (* .cab) Do (
extindeți "%% i" -f: * "% TempDir%" Echo >> "% Log%"% Timp:
0, -3% ^> ^> expansiune "%% i" - OK // Echo >> "% Log%"% Timp:
0, -3% ^> ^> expansiune "%% i" - FAIL
Echo Instalarea %% i%. Vă rog așteptați.
pkgmgr / ip / m: "% TempDir%" Echo >> "% Log%"% Timp:
0, -3% ^> ^> instalare "%% i" - OK // Echo >> "% Log%"% Timp:
0, -3% ^> ^> instalare "%% i" - FAIL
del / f / s / q "% TempDir%"
Operația Echo a fost terminată
Echo Log file creat ca% Log%
Sistemul de jurnal Echo poate fi găsit la adresa% WINDIR% \ logs \ cbs \ Cbs.log
Este suficient doar să puneți acest fișier de tip bat în același director ca fișierul cabin cu actualizarea și să-l rulați pentru execuție. Pentru a finaliza actualizarea, trebuie să apăsați orice tastă după instalare. În directorul curent, este creat un fișier jurnal, în care puteți vedea care actualizări din fișierele de cabină au fost instalate.
Reporniți după instalarea actualizărilor
De asemenea, după instalarea unor astfel de actualizări, o notificare va fi afișată la fiecare 10 minute indicând că trebuie să reporniți computerul pentru a finaliza instalarea actualizărilor.

Perioada de așteptare înaintea noului prompt pentru a reporni programul poate fi modificată utilizând lista derulantă, precum și cu ajutorul registrului de tweak. Dacă acest parametru este dezactivat sau nu este setat, intervalul standard este de 10 minute (în acest exemplu, 30 de minute):
Windows Registry Editor versiunea 5.00
Următoarea modificare de registru vă permite să setați serviciul de actualizare automată să aștepte înainte de repornirea planificată. Dacă specificați o valoare pentru acest tweek, repornirea planificată se efectuează după numărul de minute specificat după finalizarea instalării. Dacă acest parametru este dezactivat sau nu este setat, se utilizează intervalul standard de așteptare de 15 minute.
Windows Registry Editor versiunea 5.00
De asemenea, puteți să vă asigurați că serviciul Actualizări automate nu repornește automat calculatorul în timpul instalării programate dacă sunteți conectat (ă). În schimb, utilizatorul va fi îndemnat să repornească computerul. Acest lucru se poate face folosind următoarele modificări în registry:
Windows Registry Editor versiunea 5.00
Dacă există actualizări care așteaptă să fie instalate, pictograma scutului apare pe butonul de închidere Windows, care poate fi văzut în următoarea imagine de ecran.
Următoarea setare de registry vă permite să specificați dacă opțiunea "Instalare actualizări și oprire" este afișată în caseta de dialog "Shutdown Windows". Dacă aplicați această optimizare, opțiunea "Instalare actualizări și oprire" nu va apărea în caseta de dialog "Shutdown Windows" atunci când selectați comanda "Shutdown" din meniul Start. chiar dacă există actualizări disponibile pentru instalare.
Windows Registry Editor versiunea 5.00
În mod normal, dacă nu utilizați trucurile de registry anterioare, „instalați actualizări și Shut Down“ este selectată în mod implicit în caseta de dialog „Închidere Windows“ când selectați „Start“ comanda meniului „Oprire“. când există actualizări disponibile pentru instalare. Dar, prin următoarele tweak, în caseta de dialog „Închidere Windows“ selectată implicit va fi afișată opțiunea selectată atunci când ultimul este oprit ( „Hibernare“. „Restart“ și așa mai departe. D.), indiferent de disponibilitatea parametrului „Install Updates și Shut lucrați "în listă.
Windows Registry Editor versiunea 5.00
Imediat după pornirea calculatorului, dacă "Windows Update" nu a executat instalarea programată, instalarea planificată instalată anterior se efectuează imediat. Puteți specifica numărul de minute după ce ați pornit computerul pentru a efectua o instalare programată anterior. Acest lucru se poate face folosind următoarele modificări la registru (în acest caz este setat la 15 minute):
Windows Registry Editor versiunea 5.00
Link-uri conexe
Articole similare
-
Cum se obține ajutor în Windows 10 prin centrul de asistență
-
Paypal transfer către cardul de plătitor din ghidul detaliat al mastercard
Trimiteți-le prietenilor: