În această secțiune vom examina posibilitatea de a schimba mărimea, proporțiile, rotația obiectului sau a întregului strat.
Instrumentul Rotire este folosit pentru a roti stratul activ, selecția sau calea. Va fi utilă corectarea unei astfel de greșeli a fotografului ca orizont de inundații:

Fig. 1 "Selectați imaginea cu ajutorul instrumentului Rotate"
Când faceți clic pe acest instrument
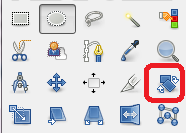
Fig. 2 "Selectați instrumentul de rotire"
Dialogul Rotire este afișat pe imagine sau pe selecție. În acesta, puteți specifica prin numere centrul de rotație marcat pe panza printr-un cerc și unghiul de rotație.
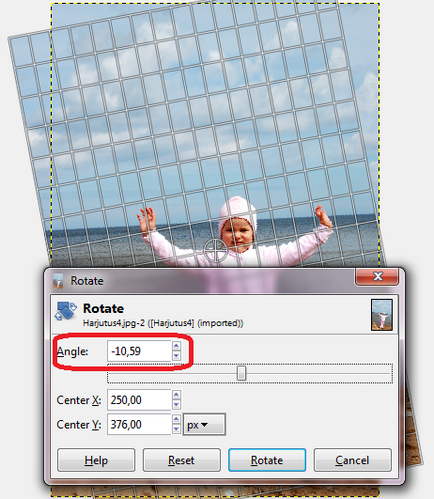
Fig. 3 "Selectați unghiul de rotire a imaginii"
Cu toate acestea, dar cu puțină precizie se poate face chiar pe pânză.
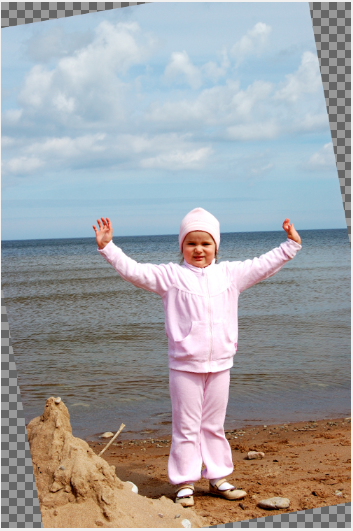
Fig. 4 "Mutați imaginea direct pe pânză"
După rotirea stratului în colțuri, se vor obține zone transparente. Puteți scăpa de ele în mai multe moduri. Fie utilizați ștampila instrumentului, fie o decupați.
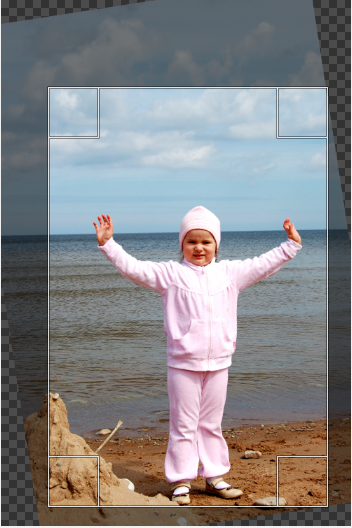
Fig. 5 "Scapa de zone transparente"
În acest caz, este selectată a doua opțiune.
Continuăm să lucrăm cu imaginea pe care o folosim. Mai întâi, adăugați o altă imagine la un strat separat. Pentru aceasta, selectați meniul File (Fișier) - Open as Layers (Open as Layer)
Fig. 6 "Deschideți meniul Fișier și selectați Deschidere ca straturi"
În dialogul Straturi, putem verifica dacă există două straturi:
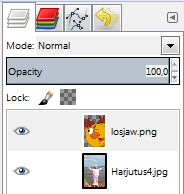
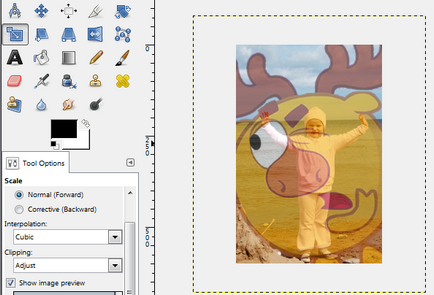
Fig. 7 "Prezența a două straturi"
Imaginea încărcată este mult mai mare decât avem nevoie. Reduceți-l folosind instrumentul pentru a schimba scara obiectului:
O unealtă scară este utilizată pentru a schimba dimensiunea unui strat, o selecție sau o cale.
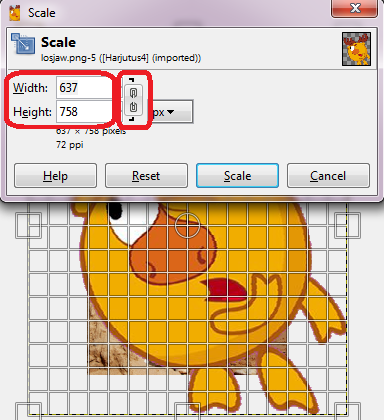
Fig. 8 "Schimbarea scalei"
Țineți apăsată tasta Ctrl comută starea parametrului Save proportions.
Vă permite să specificați lățimea și înălțimea obiectului. Unitățile implicite sunt puncte, dar le poți schimba la altul din listă. Aceste valori se modifică automat atunci când manipulatorii sunt mutați în jurul imaginii. Dacă lanțul de asociere este întrerupt, lățimea și înălțimea pot fi modificate individual.
După reducerea dimensiunii imaginii noastre, se constată că aceasta se află într-un loc necorespunzător pentru noi. Pentru a vă deplasa, utilizați mișcarea instrumentului:
Mutați instrumentul de mutare

Fig. 9 "Mutați imaginea folosind Instrumentul de mutare"
Instrumentul de mutare este utilizat pentru a muta straturi, selecții, căi și ghidaje și, de asemenea, funcționează cu straturi de text. Selectând această unealtă, trebuie să mutați obiectul în direcția dorită ținând apăsat butonul stâng al mouse-ului.

Fig. 10 "Mutați imaginea la dreapta"
Am pus-o pe fata în mâna a doua cu încă o mână. Pentru a face acest lucru, faceți o copie a stratului pe care se află primul. Ținând butonul stâng al mouse-ului pe strat, mutați-l pe butonul Duplicat:
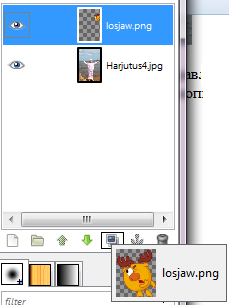
Fig. 11 "Faceți o copie a stratului"
Să verificăm rezultatul obținut.
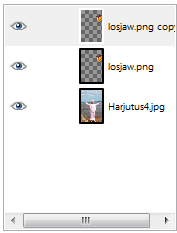
Fig. 12 "Faceți o copie a stratului"
Utilizând instrumentul Mutare, mutați obiectul în stratul rezultat. Se pare că ambii elfi privesc într-o direcție. Să corectăm asta.
Instrumentul de reflecție vă permite să răsturnați straturile sau selecțiile orizontal sau vertical. Când selecția este inversată, se creează un nou strat cu o selecție plutitoare. În plus, cu ajutorul acestui instrument puteți crea o imagine în oglindă.
De aceea avem nevoie de:

Fig. 13 "Efectuarea unei imagini în oglindă"
Schimbarea transpirației și a scalării
Luați în considerare cum să faceți o fotografie a unei fetițe obișnuite o fotografie a unei fete dintr-o fâșie de benzi desenate japoneze.
Avem nevoie de o imagine a fetei:

Fig. 14 "Fotografia fetei"
În primul rând, să examinăm diferența dintre un personaj manga și o persoană obișnuită.
cap de persoana medie are forma unui oval alungit, și caractere de manga au capul mai puțin alungite, mai aproape de formă într-un cerc, bărbia ascuțită este de obicei, cu ochii mari nenatural.
Deschide imaginea și de a crea 2 copii ale stratului, faceți clic dreapta pe stratul - Layer dublicate (Duplicate Layer), se referă la ele ca „copie“ și „de bază“ (layer-ul „copie“ trebuie să fie plasat deasupra stratului de „bază“)
Facem stratul bazei invizibil (faceți clic pe imaginea ochiului din panoul straturilor).
Cu instrumentul Rectangle Selection (Selecție dreptunghiulară), realizați o selecție pe stratul "Copy", ca în captura de ecran (pentru claritate, a fost evidențiată cu roșu).

Fig. 15 "Am identificat jumătate din fotografie"
Adăugați canalul Alpha, dați clic dreapta pe stratul Add-Alpha Chanel, Ștergeți de pe tastatură.
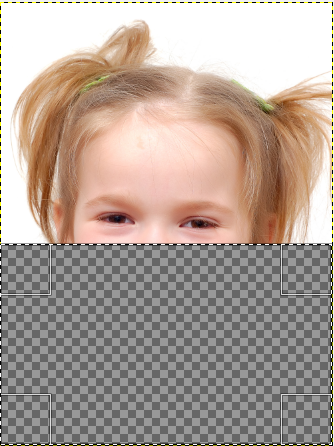
Fig. 16 "Îndepărtați jumătate din fotografie"
Acum du-te la stratul "Base". Selectați instrumentul „Zoom“, facem clic în orice punct din imagine și faceți clic pe blocare a imaginii este redusă proporțional cu lățimea și înălțimea, și este redus la o astfel de dimensiune așa cum se arată mai jos.
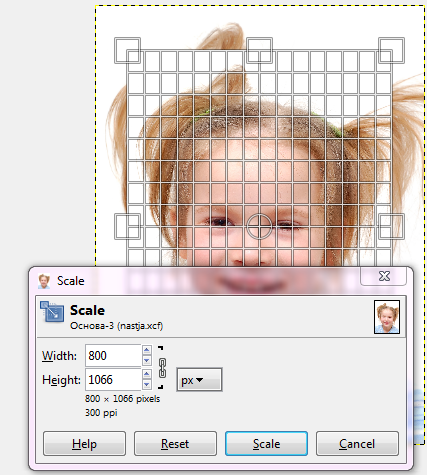
Fig. 17 "Micșorați imaginea"
Cea mai dificilă și mai importantă parte a lecției. Vom regla stratul "Base" sub stratul "Copy". Pentru aceasta avem nevoie de instrumentul „Perspectiva“, este necesar să se întindă marginea superioară a „de bază“ strat, astfel încât partea de jos a stratului „de bază“ și stratul „copie“ a devenit o singură imagine.
Pentru confort, puteți pune ghidajele la câteva puncte semnificative, de exemplu, pe contururile feței. Pentru a le adăuga - faceți clic pe riglă de-a lungul marginilor pânzei și trageți spre centrul imaginii.
Stratul "Basis" a fost astfel:

Fig. 18 "Strângeți marginile superioare"
Și dacă includeți stratul superior, atunci imaginea noastră arată astfel:

Fig. 19 "Activați stratul superior"
Muta acest strat, astfel încât se fixează în poziție în raport cu instrumentul topsheet „Moving“ (pentru a muta imaginea cât mai exact posibil de a folosi săgeată „dreapta“, „stânga“).
Acum, să privim în ochi, trebuie să fie lărgiți. Mergeți la stratul cu imaginea originală și selectați Instrumentul de selectare a dreptunghiului (selecție în unghi drept) pentru ochiul drept.
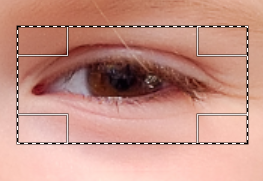
Fig. 20 "Selectați ochiul"
În final, ochiul ar trebui să devină așa:

Fig. "Creșteți ochiul și ștergeți părțile imaginii din jurul ochilor care acoperă sprâncenele."

Fig. 22 "Ochiul a crescut"
Același lucru pe care îl facem cu al doilea ochi - copiați, lipiți, măriți, ștergeți.
Pentru a verifica dacă ochii sunt la fel, folosim instrumentul MeasureTool - conectăm capetele ochilor la linie și comparăm indicatorii din fereastra de informații.
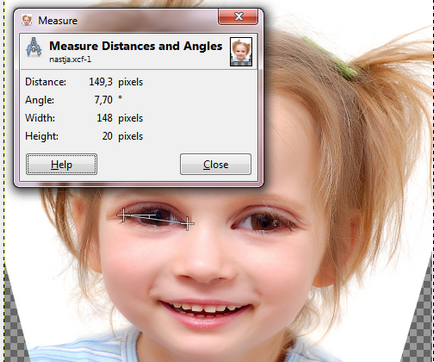
Fig. 23 "Folosim instrumentul MeasureTool"
Am terminat lucrarea cu fața. Acum trebuie să oferim partea inferioară a imaginii vechei forme. În partea stângă a capului de pe stratul "Visibil", vopsiți zona transparentă la nivelul umerilor cu culoarea

Fig. 24 "Noi oferim tabloului vechea formă"
Activați vizibilitatea stratului cu imaginea originală, mutați-o puțin mai sus, astfel încât să se îmbină cu imaginea noastră și să decupați imaginea la această dimensiune.

Fig. 25 "Imaginea este gata"
Fata noastră e gata!
Trimiteți-le prietenilor: