Descărcați câmpul Imagine
Câmpul "încărcare imagine" creează o interfață pentru selectarea unei imagini. Imaginea selectată este încărcată în directorul serverului când este descărcată prin intermediul formularului.
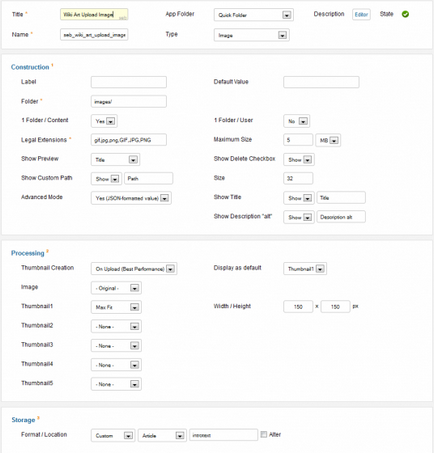
definiție
Câmpul "încărcare imagine" creează o interfață pentru selectarea unei imagini. Imaginea selectată este încărcată în directorul serverului când este descărcată prin intermediul formularului.
În conformitate cu parametrii acestui câmp, se creează una sau mai multe miniaturi (miniaturi). În plus, puteți adăuga un titlu și o descriere imaginii și miniaturilor.
Aici specificați numele directorului de pe serverul în care vor fi încărcate imaginile selectate. Acest nume trebuie să se încheie cu caracterul "/". De exemplu, "imagini /", "imagini / fotografii /" și așa mai departe ... În continuare în instrucțiuni, directorul "images /" va fi utilizat ca loc pentru încărcarea imaginilor în mod implicit.
Valoare implicită
Valoarea implicită a câmpului poate fi înlocuită direct în timpul ediției conținutului creat.
1 Dosar / Conținut
1 Dosar / Utilizator
În plus, puteți seta acest câmp la "Da", care vă va permite să creați un subdirector pentru imagine prin id-ul utilizatorului care încarcă imaginea. Calea directorului va consta din: valoarea câmpului "folder" + ID de utilizator. De exemplu, dacă "user1" cu identificatorul "64" încarcă o imagine, atunci această imagine este salvată în directorul "images / 64 /".
Dacă câmpurile "1 Folder / Conținut" și "1 Folder / Utilizator" sunt setate la "Da", imaginea selectată este încărcată în director: valorile câmpului "folder" + ID-ul utilizatorului + ID-ul articolului creat.
Extensii legale
Câmpul specifică extensiile disponibile pentru imaginile descărcate. Implicit, acest parametru conține valoarea "JPG, JPG, PNG, PNG, GIF, GIF".
Dimensiunea maximă
Specifică dimensiunea maximă a imaginii încărcate. Valoarea implicită pentru acest parametru este "5 MB" (5 megaocteți).
Dacă nu sunt necesare restricții, scrieți 0.
Afișați previzualizarea
În plus, selectați o opțiune pentru a afișa sau a nu afișa imaginea de previzualizare în formular. Acest parametru poate fi unul din următoarele tipuri:
- (Ascundere): Nu afișați previzualizări
- (Pictogramă): pictograma implicită
- (Imagine): imaginea originală în dimensiune completă
- (Thumbnail 1): prima schiță a imaginii originale
- (Miniatură 2): a doua schiță a imaginii originale
- (Thumbnail 3): cea de-a treia schiță a imaginii originale
- (Thumbnail 4): cea de-a patra schiță a imaginii originale
- (Thumbnail 5): schița a cincea a imaginii originale
- (Titlu): numele fișierului imagine.
Afișați caseta de selectare ștergere
În plus, puteți selecta (Da) pentru a permite ștergerea imaginii descărcate la editarea unui articol. Această ștergere se realizează prin marcarea căsuței corespunzătoare.
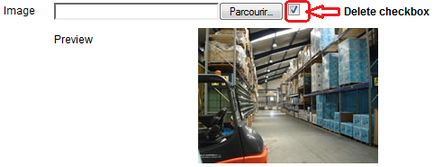
Rețineți că un mesaj de avertizare nu va fi afișat. Asigurați-vă că doriți să ștergeți imaginea înainte de a bifa caseta de selectare.
Afișați calea personalizată
În plus, puteți selecta (Da) pentru a schimba catalogul imaginii încărcate (atribuit prin parametrul "Folder").
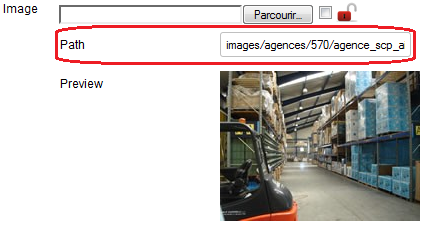
Pentru a afișa sau a ascunde câmpul pentru a introduce o cale personalizată în formular, trebuie să faceți clic pe blocare.
Utilizați această opțiune dacă doriți să modificați căile unor imagini descărcate, dar nu pentru toate obiectele din acest tip de câmp.
Specifică dimensiunea câmpului de introducere a datelor.
Modul avansat
În plus, puteți selecta (Da) pentru a adăuga un titlu și / sau o descriere a imaginii descărcate.
Afișați titlul
În plus, puteți selecta (Da) pentru a adăuga titlul imaginii descărcate.
Afișați descrierea
În plus, puteți selecta (Da) pentru a adăuga o descriere alternativă (alt = "") a imaginii încărcate.
Crearea de miniaturi
Selectați această opțiune dacă intenționați să creați miniaturi ale imaginilor descărcate:
- La încărcare (cea mai bună performanță): miniaturile sunt create o singură dată când imaginea este încărcată. Acest mod este utilizat atunci când site-ul este în stare de funcționare pentru o performanță mai bună.
- Întotdeauna (dacă nu există): miniaturile sunt create dacă acestea nu există. Această opțiune este utilă dacă, după încărcarea imaginii, înțelegeți că trebuie să creați un alt tip de miniatură.
- Întotdeauna: schițele sunt întotdeauna create, fie în formularul "formularul de administrator", "formular site", "text integral" și "anunț". Acest mod este utilizat atunci când situl este în construcție.
Afișați ca implicit
- (Imagine): imaginea originală,
- (Thumbnail 1): prima schiță a imaginii originale
- (Miniatură 2): a doua schiță a imaginii originale
- (Thumbnail 3): cea de-a treia schiță a imaginii originale
- (Thumbnail 4): cea de-a patra schiță a imaginii originale
- (Thumbnail 5): schița a cincea a imaginii originale
Alegeți una dintre opțiunile de proces, după care doriți să modificați dimensiunea imaginilor descărcate:
- (Original): nu aplicați nici o modificare imaginii originale
- (Crop Center): decupați imaginea originală, pornind de la centru cu înălțimea și lățimea date
- (Max Fit): modificați dimensiunea imaginii originale cu noile dimensiuni (lățime și înălțime) în funcție de raportul dintre lungimea și lățimea acesteia,
- (Stretch) :): redimensionați imaginea originală pentru a se potrivi cu noile dimensiuni
Thumbnail1, Thumbnail2, Thumbnail3, Thumbnail4, Thumbnail5
Alegeți una dintre opțiunile procesului, după care doriți să modificați dimensiunea miniaturilor imaginilor descărcate:
- (Niciuna): nu creați schița corespunzătoare
- Crop Center): creați o miniatură, pornind de la centru cu înălțimea și lățimea date
- (Max Fit): creați o miniatură prin redimensionarea imaginii originale cu noi dimensiuni în funcție de raportul dintre înălțimea și lățimea acesteia
- (Stretch): creați o miniatură prin redimensionarea imaginii originale cu noi dimensiuni.
Lățime / înălțime
Specificați lățimea și înălțimea imaginii încărcate și / sau schița creată.
Creați o galerie simplă utilizând câmpul "Imagine" și câmpul "FieldX" de câmpuri
Deci, pentru a crea o galerie simplă folosind Lightbox cu ajutorul câmpurilor "Imagine" și a câmpului pseudo-câmp "FieldX", trebuie să efectuați o serie de acțiuni:
- În setul selectat de câmpuri, creați un câmp de imagine utilizând tipul câmpului "Imagine". În acest caz, în parametrul "Storage", trebuie să specificați tipul "Custom" deoarece pentru tipul "Standart" această soluție nu a funcționat pentru mine.
- Apoi, creați un câmp folosind tipul "FieldX", care va fi același cu containerul galeriei. De asemenea, el trebuie să instaleze "Storage" în "Custom".
- În câmpul "FieldX" setarea câmpului în valoarea "Field (form)" trebuie să introduceți numele câmpului de imagine pe care l-ați creat și configurat mai devreme.
- Și pentru a crea un câmp de tipul "FieldX" nu uităm să adăugăm la formularul de adăugare de materiale la panoul de administrare și / sau site-ul Web.
- Acum, în fila "Conținut" a constructorului de tip de conținut, faceți clic pe butonul "3" din partea dreaptă, înainte de lista câmpurilor disponibile. în timp ce în stânga veți vedea setările "Typo" pentru toate câmpurile adăugate la ieșire.
- Pentru un câmp de tip "FieldX" setați valoarea "Typo" ca "Image" și faceți clic pe "+" apărut.
- În caseta drop-down selectăm două tipuri de imagini, prima este imaginea care va fi afișată înainte de clic și cea de-a doua imagine care va fi afișată când faceți clic pe Lightbox.
Înregistrări similare:
Articole similare
-
Componentă cck seblod - redefinirea completă a materialelor cms joomla
-
Seblod - designer de conținut, descriere de instalare pentru joomla descărcare gratuită
-
Seblod - designeri de conținut - directorul de extensii joomla
Trimiteți-le prietenilor: