Bună, prieteni! În acest tutorial Photoshop, vom simula efectul lomo. care a venit din timpul filmului. Efectul Lomo se caracterizează prin culoarea acidă și contrastul ridicat. Acum îi place să folosească lomo în reviste lucioase.
Să începem, dar mai întâi să vedem fotografia originală:

Și rezultatul tratamentului cu lomo:

Îți place? Atunci să mergem!
Efectul Lomo
1. Ia Lasso Tool (Lasso), set de umbrire in jurul 80px (900x600px pentru această dimensiune a imaginii, cu cât imaginea, cu atât mai mare trebuie să fie raza de umbrire) și să facă o selecție pentru obiectul principal în cadru. În fotografia mea este doar unul, eo ceașcă:

Acum avem o selecție cu marginile netezite. Ok, acum inversați-l apăsând Shift + Ctrl + I. Apoi creați un strat de ajustare a nivelurilor:
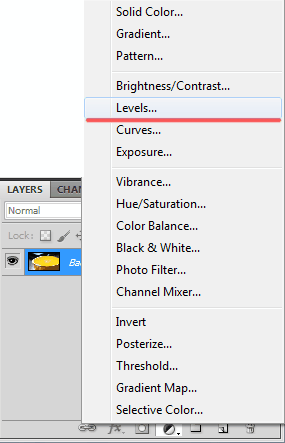
2. Deplasați cursorul mijlociu aproximativ la jumătate (la 0.50):
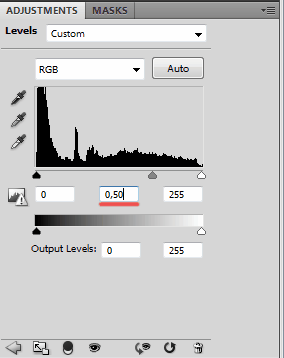
Marginile cupei vor fi întunecate:

Dacă doriți, comutați canalul și faceți o umbrire pentru întunecare:
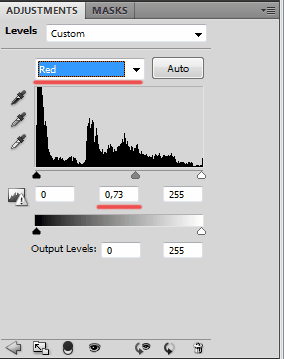
Excelent! Lomo începe cu efectul.
3. Creați un strat de ajustare Curves și mutați-le aproximativ astfel:
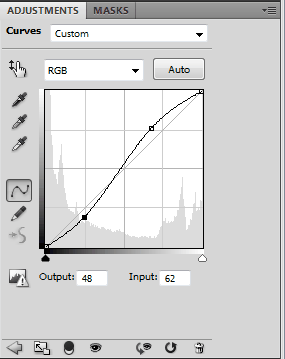
Atenție! Nu exagerați cu valorile.
4. Creați un nou strat (Shift + Ctrl + N) și completați-l cu culoarea neagră. Modul de amestecare Hue (ton de culoare), opacitate (Opacitate) 30%:
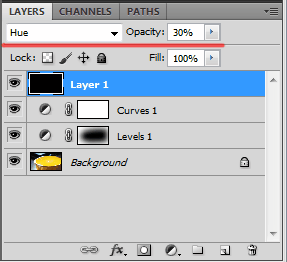
Am făcut acest lucru pentru a opri imaginea ușor saturată. Acum, fotografia cu efect lomo arată astfel:

5. Alăturați-vă tuturor straturilor făcând clic dreapta pe oricare dintre ele și selectând Flatten Image. Acum trebuie să convertim imaginea în modul Lab, acest lucru se face în meniul Imagine -> Mod -> Lab. Copiați imaginea (Ctrl + J), comutați la fila Canale și selectați Luminozitate:
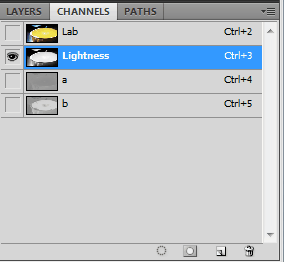
Apoi treceți la Filter -> Sharp -> Unsharp Mask și setați următorii parametri:
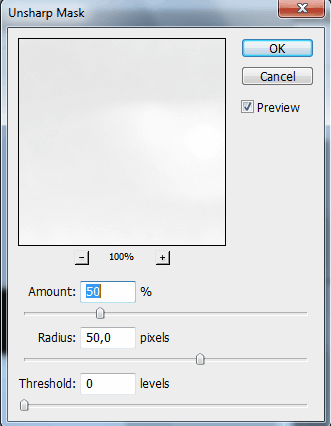
Ne întoarcem la Laboratorul canalului. Dacă claritatea pare prea puternică, reduceți opacitatea stratului la 50%. Mergeți straturile (Pkm -> Flatten Image) și transferați imaginea în RGB (Image -> Mode -> RGB). Asta e tot, avem efectul lomo râvnit:

În final, vă voi arăta o altă variantă de aplicare a acestui efect:

După cum puteți vedea, în special lomo arată bine pe fotografiile tehnologiei. În acest exemplu, am lucrat un pic mai mult cu nivele și curbe:
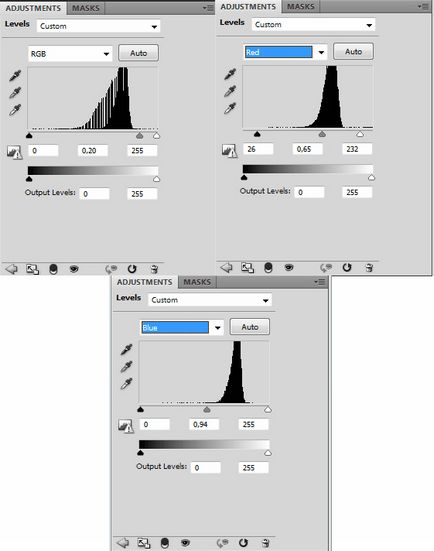
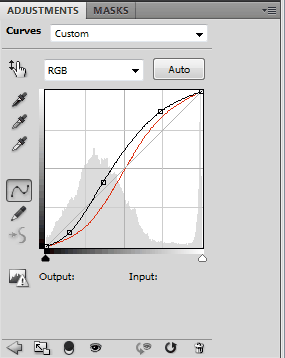
Asta e tot. Sper că ți-a plăcut lecția despre crearea unui efect lomo. Vă urez succes în mastering Photoshop. Până data viitoare!
Trimiteți-vă prietenilor
Articole similare
-
Cum se creează un efect realist al banilor în Photoshop (site-ul Orel) - site-ul designerului
-
Corectarea cerului în fotografii, care trăiesc într-o rețea de flori ~ design
Trimiteți-le prietenilor: