Al doilea an al economiei
Pretul produsului (frecventa)
Creați un fișier de bază de date. Pentru a face acest lucru, încărcați mai întâi ACCES. După ce meniul este afișat pe ecran, selectați secvențial articolele "File" și "New". În caseta de dialog care apare, specificați unitatea și directorul. care vor fi înregistrate fișier bază de date și prescrie numele fișierului bazei de date în acest caz PRO_DT (extensia MDB. fișier va fi atribuit automat de program). Acest lucru va crea și arde fișierul PRO_DT.MDB.
Vom crea un tabel de date. Pentru a face acest lucru, apăsați următoarea secvență pe butonul „Start“ în caseta de dialog și „nou tabel“ Aceasta deschide o fereastra de dialog pentru o structură de fișier bază de date.
Definiți câmpurile. Pentru a face acest lucru, atribuiți un nume fiecărui câmp și definiți tipul de reprezentare a datelor și proprietățile lor de bază. La cererea programului, atribuim numele tabelului - "Product_activity"
Reprezentăm definiția câmpurilor sub forma unui tabel:
Numărul de zecimale
Formatul datei scurte
Punctul mobil 8 bt.
Punctul mobil 8 bt.
Rețineți că datele disponibile pentru afișare a tabelului, „Nume“ câmp poate avea o lungime de 9 caractere, dar în acest caz, în producția de bunuri cu un nume lung, este posibil să nu se potrivească, astfel încât lungimea câmpului 30 este selectat caractere.
După introducerea datelor în tabel și închiderea casetei de dialog, fereastra bazei de date va fi afișată. După ce faceți clic pe butonul "Deschidere", apare o tabelă goală a bazei de date cu numele câmpurilor. Completați masa. În acest caz, datele introduse în tabel vor fi salvate în fișierul de bază de date PRO_DT.MDB.
Să rezumăm rezultatele acțiunilor din tabel.
Selectarea elementelor din meniu "File", "Create"
Dialogul Spațiu Disk Disk activ (DOAD)
Selectarea numelui de fișier PRO_DT.MDB
Atribuirea unei baze de date de nume, trecerea la o fereastră de bază de date (HBS)
Selecția secvențială a butoanelor "Creare", "Masă nouă"
Mergeți la fereastra care formează structura mesei (CFC)
Introduceți numele câmpurilor, selectați tipul de date și elementele de formatare a datelor
Creați o structură de fișier tabel, atribuiți un nume de tabel, mergeți la fereastra bazei de date (HBS)
Apăsând pe butonul "Deschidere", introduceți datele în tabel
Formarea unei tabele de baze de date cu informațiile despre sursă.
Vom forma o cerere. Pentru a face acest lucru, în fereastra bazei de date, faceți clic pe butoanele "Solicitare" și "Creați". În caseta de dialog "Creați o interogare", faceți clic pe butonul "Interogare nouă". Întrucât există o singură tabelă în baza noastră de date, în caseta de dialog pentru selectarea unei tabele, pentru a crea o interogare, faceți clic pe butoanele "Adăugați" și "Închidere" succesiv. În fereastra apărută de formare a structurii interogării, efectuăm următoarele acțiuni:
În prima linie "Câmp" se formează câmpul "Nume produs".
În câmpul de sortare a liniei "Nume produs" din meniul derulant, selectați "Crescator".
Creați un câmp suplimentar "Echilibru". Pentru a face acest lucru, mutați cursorul în coloana liberă din dreapta câmpului "Nume produs" și introduceți o expresie. „Balance: Made - Implementat“ Acest lucru va crea un nou câmp „Balance“, apoi blocați cursorul pe „Balance“ și făcând clic pe butonul din dreapta al mouse-ului selectați „Properties“ din meniul care apare. În caseta de dialog Proprietăți de câmp deschise în câmpul de format câmp, activați meniul drop-down și selectați "Numeric" și descrieți proprietățile.
În mod similar, se creează un câmp suplimentar "Suma veniturilor". Mutați cursorul în coloana liberă din dreapta câmpului "Balanță". Vom introduce termenul „valoarea veniturilor: Prețul produsului * Implementat“ Mutați cursorul la „valoarea veniturilor“ și făcând clic pe butonul din dreapta al mouse-ului selectati „Properties“ și defini tipul de date utilizând meniul ca „bani“
Pentru a implementa operațiile calculului final, efectuăm următoarele acțiuni:
Pentru a determina rezultatele câmpului "Echilibru", selectați "Vizualizare" din meniul "ACCES". Apoi, selectați elementul "Operațiuni de grup". Linia "Operațiune de grup" apare în fereastra formării structurii de interogare. În această linie, în câmpul "Balanță" din meniul derulant, selectați "SUM".
Pentru a determina rezultatele câmpului "Suma veniturilor", selectați "Vizualizare" din meniul "ACCES". Apoi, selectați elementul "Operațiuni de grup". Linia "Operațiune de grup" apare în fereastra formării structurii de interogare. În acest rând, în câmpul "Suma veniturilor" din meniul derulant, selectați "SUM".
Când fereastra "Interogare" este închisă, răspundem la "Da" la întrebarea "Salvați modificările interogării" și asociați numele interogării "Interogare completă"
Să rezumăm operațiile de bază pentru crearea unei interogări în tabel.
Închiderea DOPHYE, atribuirea numelui
Tabela de rezultate a interogării.
Creați un formular pentru introducerea de noi înregistrări în tabela de baze de date.
Pentru a crea un formular, deschideți fereastra bazei de date. Apoi faceți clic pe butoanele "Form" și "Noi". Se va afișa caseta de dialog Creare formă. În lista deschisă de tabele și interogări create (fereastra "Selectare tabel / interogare"), selectăm tabelul creat "Product_action". Apoi faceți clic pe butonul Wizards. Din variantele sugerate de "Maestru" alegem formularul "Într-o coloană". După pornirea asistentului, trebuie să definiți câmpurile de formular. Să transferăm întreaga listă de câmpuri în formular. Când structura formei este închisă, îi vom da numele "Product_activity"
Creați sub forma unui buton pentru a merge la formularul "gol" al formularului pentru a introduce datele în tabel și a ieși din modul de intrare al înregistrărilor. Pentru a face acest lucru (nici un element de acoperire, meniul de pre-ACCESS, selectați „View“ și „Toolbox“ Dacă ecranul) în fereastra Bază de date, faceți clic succesiv „Forma“ și butonul „Design“
Pentru a ieși din modul de formare, fixăm butonul într-un loc gol în câmpul de formular, marcați "Tipul acțiunii" - "Lucrul cu formularul" și "Acțiunea" - "Închideți formularul". Apoi selectați imaginea și numele butonului. Ca rezultat, două butoane vor apărea pe formular, permițându-vă să controlați lucrarea din formular.
Când faceți clic pe butonul "Înregistrare nouă", ACCESS comută dialogul cu utilizatorul pentru a crea o înregistrare nouă, oferindu-i un formular gol fără înregistrări. Când faceți clic pe butonul "Ieșire", dialogul din modul de formare trece în fereastra bazei de date.
Imaginați-vă rezultatele creării unui formular într-un tabel
Raportul standard "Într-o coloană" cu calculele finale
Schimbarea structurii, formatarea raportului
Raportul standard "Într-o coloană" cu calculele finale
Creați o macrocomandă sub forma unei bare de butoane. Pentru a face acest lucru, în fereastra bazei de date, faceți clic pe butoanele "Form" și "Noi". În fereastra "Creați o formă", faceți clic pe butonul "Formă gol". Aceasta deschide o fereastra de Form Designer Dacă nu vedeți „Toolbox“, trebuie să utilizați meniul de opțiuni ACCESS „View“ și „Toolbox“. Creați un buton în câmpul de formular. Pentru a face acest lucru, faceți clic pe pictograma "Buton" a panoului de elemente și fixați indicatorul mouse-ului în spațiul liber al câmpului de formular. În fereastra care se deschide, faceți clic pe expertul "Anulare". Punând cursorul mouse-ului pe butonul creat, faceți clic pe butonul din dreapta al mouse-ului. În meniul contextual selectați „Properties“ din meniul drop-down, selectați „Event Properties“ în mișcare „apăsarea butonului“ în modul macro constructor, apoi du-te la „Macrocomenzi“ din fereastra Builder.
Pentru a plasa numele barei de butoane, selectați pictograma "Semnătura", fixați indicatorul mouse-ului în locul gol al formularului și introduceți textul "Buton Panel". Salvați modificările efectuate.
Imaginați-vă acțiunile sub forma unui tabel
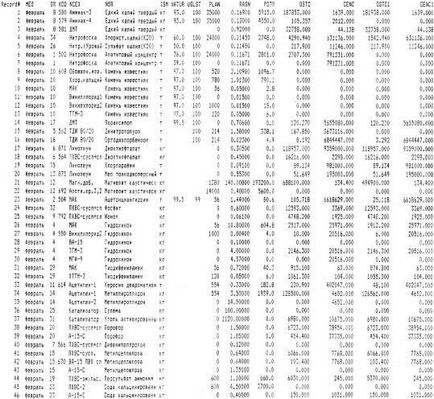
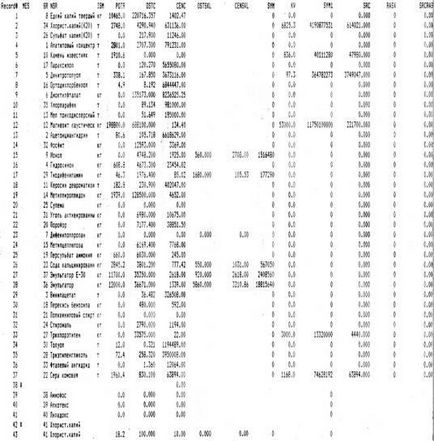
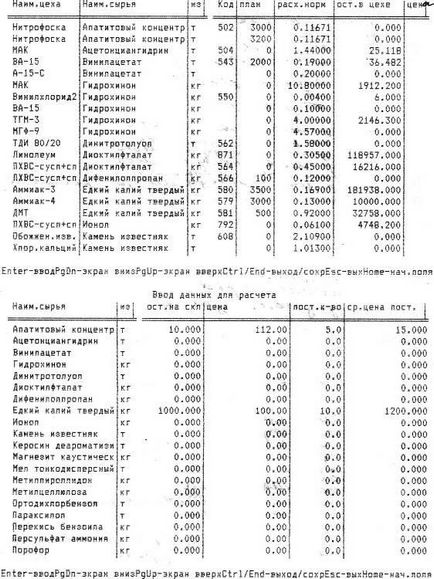
Venevsky în zonă, de lucru cu baze de date FoxPro pentru a crea produse software, ca un limbaj de programare pentru rezolvarea problemei „Bazele de date Formare pentru planurile contabile și a reziduurilor de materii prime în magazin“ FoxPro limbaj de programare a fost ales. Descrierea programului Denumirea programului "Introducerea planurilor și reziduurilor de materii prime în atelier" Nomenclator: SREDC Limba de programare: Fox.
text integral și combinat în forme care corespund nivelului modern de știință, tehnologie, cultură și populare cu utilizatorii. Direcția prioritară este formarea bazelor de date combinate, bazate pe principiile corporatiste de creare și întreținere a bazelor de date. În Belarus, a fost creat un sistem de instituții de informare și documentare, a cărui activitate vizează.
Articole similare
-
Promovarea web pe care antreprenorul o promovează pe Internet - informatică, programare
-
Formație - bază - date - enciclopedie mare de petrol și gaze, articol, pagina 1
Trimiteți-le prietenilor: