
Avantajele documentelor pdf sunt că ele sunt afișate în mod egal pe orice platformă.
Este posibil să fie necesară o imprimantă virtuală în cazul în care o imprimantă fizică lipsește sau este defectă.
Imprimarea, desigur, nu funcționează, dar puteți obține o copie exactă a documentului. Apoi, copiați fișierul rezultat într-o unitate flash și imprimați-l în orice alt loc.
De asemenea, o imprimantă virtuală poate fi utilă dacă nu doriți să imprimați documentul chiar acum și apoi după ceva timp.
În toate aceste cazuri, imprimanta virtuală va deveni un bun ajutor.
Instalați o imprimantă virtuală cu programul doPDF
Accesați dopdf.com și dați clic pe Descărcați acum.

În fereastra care se deschide, faceți din nou clic pe butonul cu același nume.
Selectați locația de salvare și descărcați programul de instalare. Porniți-l și instalați programul pe computer.
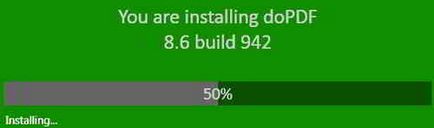
La instalare, este mai bine să vă asigurați că nu există aplicații inutile instalate în încărcătură.
După instalare, mergeți la panoul de control, selectați Dispozitive și imprimante și într-o fereastră nouă vom vedea imprimanta doPDF 8.

Puteți rula doPDF și apoi să lucrați cu acesta, sau să deschideți un document sau desen și să-l trimiteți pentru imprimare.
În fereastra Imprimare, selectați imprimanta doPDF 8, efectuați setările corespunzătoare și faceți clic pe OK.

Programul doPDF 8 începe, în fereastra de care aveți nevoie pentru a selecta locul în care documentul va fi trimis.
Aici puteți specifica numele documentului pdf, selectați calitatea, dacă aceasta este o imagine, alocați dosarul la care doriți să salvați documentele și faceți clic pe OK. Documentul este deschis imediat.
Cum se instalează Google Cloud Print
Aceste setări vor fi secțiunea Google Cloud Print. Faceți clic pe Configurare.
În fereastra Dispozitiv care se deschide, faceți clic pe Adăugare imprimante.
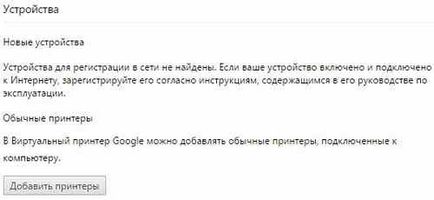
Într-o fereastră nouă, imprimantele atașate la computer sunt selectate automat. Puteți permite numai câtorva dintre ei să fie conectați la Google, bifând casetele corespunzătoare.
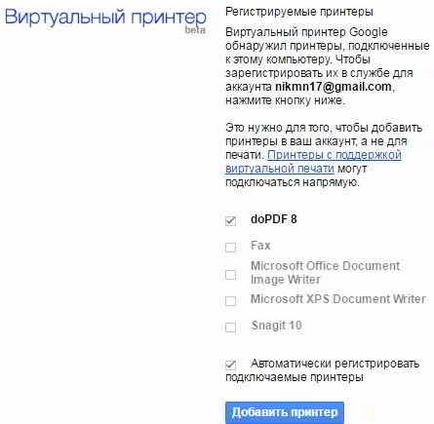
Lăsați, de exemplu, doPDF 8 și faceți clic pe Add Printer (Adăugare imprimantă). Procedura este finalizată, imprimanta este conectată.
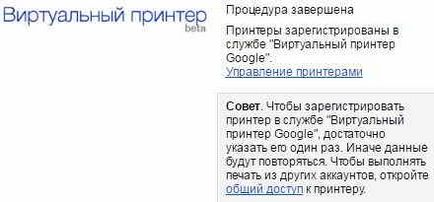
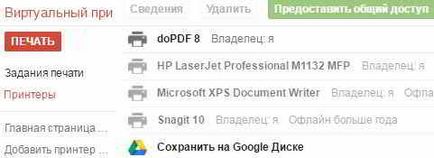
Aici puteți obține informații despre el, ștergeți-l, partajați-l, afișați sarcinile de tipărire sau redenumiți-l.
Acum, dacă doriți să imprimați o pagină pe Internet, o puteți face fără software suplimentar.
Doar în Google Chrome, apăsați pe Ctrl + P,
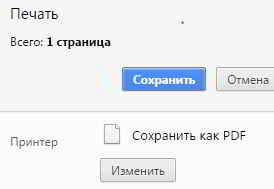
În fereastra deschisă, faceți clic pe Modificați, iar în fereastra Selectare destinație va fi disponibilă o imprimantă virtuală.

Selectați imprimanta instalată și tipăriți.
Dacă doriți să imprimați un document dintr-un program instalat pe computer, va trebui să instalați driverul.
În căutare, tastați driverul de imprimantă pentru Windows și selectați prima linie. Se deschide fereastra aplicației care este compatibilă cu Google Cloud Print.
Alege Google Cloud Print pentru Windows
și dați clic pe linkul Google Cloud Print Driver for Windows.
Se deschide fereastra de configurare a imprimantei virtuale.
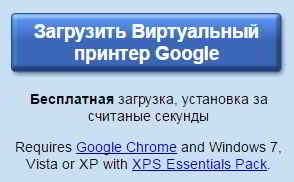
Faceți clic pe Descărcați Google Cloud Print. familiarizați-vă cu termenii și sunteți de acord să instalați. Salvați fișierul, executați-l și instalați-l.
Trecem la programul pe care doriți să îl imprimați, de exemplu, în programul grafic IrfanView.
Selectați Fișier - Imprimare în program. În fereastra Imprimare imagini care se deschide, selectați imprimanta virtuală instalată. Setați setările necesare și faceți clic pe Imprimare.
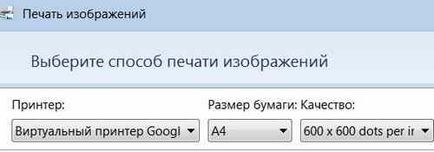
Astfel, este posibil să se imprima documente de aproape orice dispozitiv, le stoca, de exemplu, Yandex.Disk și apoi imprimate pe posibilitățile fizice ale imprimantei în orice locație accesibilă.
Alte postări după subiect:
Articole similare
-
Ce este imprimanta virtuala Google si cum se configureaza aceasta
-
Cum se instalează prin intermediul instrumentelor de daemon jocul - cum se instalează ferestrele
Trimiteți-le prietenilor: