
Întruparea textului
Implementarea imaginilor text în produsul final CorelDRAW se realizează folosind obiecte din două clase:
- Prima este clasa de text figurativ (artistic, englezesc), capabil să suporte orice metamorfoză susținută de programul pentru obiecte grafice. Este un bloc conectat la mai multe niveluri.
- Clasa a doua este un text simplu (paragraf, în engleză), conceput pentru a reflecta în imaginile de tot felul de episoade de text.
Aproximativ, o clasă figura este un desen, iar o clasă simplă este o clasă de text închisă într-un cadru. care, la rândul său, este introdus în desen.
Figura clasa
Obiectele atribute (caracteristici, parametri) sunt operațiuni care sunt disponibile pentru utilizare pentru ele. În ceea ce privește textul - există parametri utilizați separat pentru simboluri și separat pentru blocurile de text ca întreg. Să le analizăm mai detaliat.
Atribute ale caracterelor
Setul cu cască (font) - o imagine de design a simbolurilor alfabetului.
În Korel există seturi de căști standard și grafic (simbolurile simbolurilor din ele sunt imagini).
Dacă vorbim despre înălțimea fontului exprimată în puncte, atunci înțelegem dimensiunea.
Puteți vedea influența proprietăților pinului și setului cu cască în imagine cu textele.

Setul cu cască și dimensiunea CorelDRAW
Dacă textul este modificat în grosime sau panta, textul are un stil diferit. Apoi, stilul apare sub forma unui text italic obișnuit, cu caractere aldine, italice sau aldine.

Desigur, ca și în Cuvânt, în Corela există funcții de subliniere, subliniere și răsturnare.
Și, de asemenea, standarde integrate pentru linii:
- singur subțire;
- singur gros;
- dublă subțire.
În plus, este permisă modificarea caracteristicilor (standardelor) în ceea ce privește grosimea liniilor, distanța de la baza textului și dimensiunea lumenului inter-liniar.
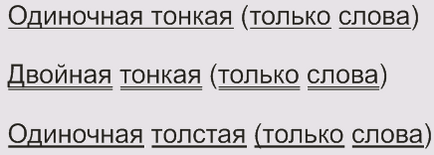
Conversia registrului implică utilizarea parametrilor:
- CAPM-uri mici - caracterele text cu litere mici se transformă în majuscule fără a schimba înălțimea;
- capitalizare (Toate CAPS) - conversia literelor mici în litere mari cu înălțimea literelor mari;
- fără modificări (niciunul).
Grupul pentru respingerea caracterelor de caractere ale textului este reprezentat de trei componente:
- orizontală (orizontală);
- verticale (verticale);
- deviație unghiulară (rotație).
Parametrii asignabili dau lungimea de schimbare în blocul de text față de poziția standard.
Figura arată: în linia inițială, schimbarea verticală a simbolurilor, apoi - orizontal, la partea de jos - o literă este deplasată orizontal, vertical și cu o rotație de 160 de grade:

Caractere offset din pozițiile inițiale
Modificarea textului în blocuri este permisă de parametrii:
Aliniere - în limitele liniei. Variază în șase moduri:
- Stânga - pe partea stângă;
- Dreapta - pe partea dreapta;
- Nici unul - nici o aliniere;
- Centru - pe linia verticală condiționată (în mijlocul liniei);
- ForceFull - lățime (distribuție uniformă pe întreaga linie).
Spațierea liniilor este obișnuită. Valoarea sa are o anumită dimensiune între bazele de date ale rândurilor adiacente.
Este posibil să forțați spațiul dintre cuvinte și simboluri din text, schimbând ordinea setului cu cască.
Desigur, schimbarea intervalelor separă simbolurile (cuvintele) sau le apropie.
Crearea de editare
Crearea oricărei clase de text se face cu ajutorul instrumentului Text.
Odată selectată, panoul de instrumente disponibile va arăta astfel:

Cutia de instrumente a instrumentului Text
În primul rând, trebuie să specificați punctul pentru plasarea mouse-ului. În acest moment, cursorul va fi reflectat sub forma unei linii verticale cunoscute de alte programe.
Următorul rând este specificat cu Enter.
Setul de caractere noi este accelerat semnificativ dacă îl importați utilizând un buton special:
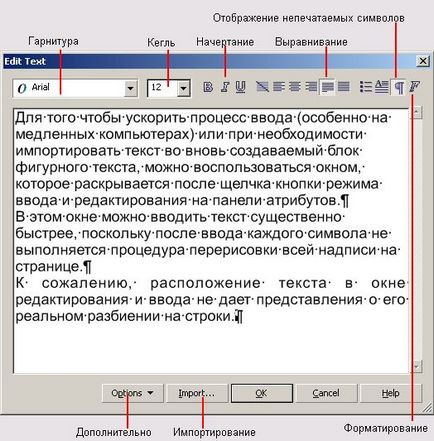
Editați caseta de dialog Text
În general, toate elementele din partea superioară a ferestrei sunt foarte convenabile pentru atribuirea unui format caracterelor direct în timpul intrării lor.
Menționați în mod special butonul F, care deschide o fereastră format care conține toate instrumentele disponibile.
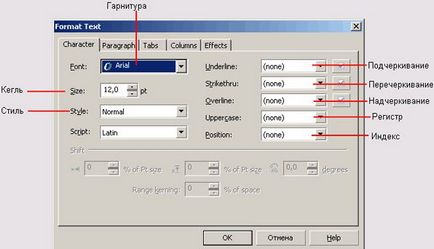
Fila Caracter a casetei de dialog Format text
În fila Caracter, puteți:
- alegerea căștilor;
- pin;
- stilul;
- adăugiri prin linii orizontale (subliniere, etc.);
- conversia caracterelor minuscule în majuscule (majuscule - Înregistrare);
- schimbarea indexului (poziție - poziție);
- instalare de vârf (Script - Script).
În fila Paragraf, au fost găsite setări care au rolul de a determina poziționarea liniilor de cuvinte, de a schimba intervalul specificat între caractere (Caracter), cuvinte (Word). și un contor care specifică conducerea.
Celelalte trei file nu aparțin textului textului.
Butoanele din partea de jos a ferestrei:
Meniul de context al instrumentelor auxiliare pentru lucrul cu textul
Selecția completă a blocului poate fi efectuată cu ajutorul butonului Selectați toate.
Următoarea echipă de trei echipe este chemată să găsească părți individuale și să schimbe textul.
Următoarele sunt testate pentru erori în gramatică și ortografie.
Cele două penultimate comenzi controlează afișarea instrumentelor din partea de sus a ferestrei de formatare.
Cel mai mic este folosit pentru a configura instrumentul Text.
Text simplu
Diferența dintre textul simplu și imaginea este că acesta se află în cadru (cadru text al paragrafului), care în sine este un obiect. Forma sa (rectangulară implicită) poate fi modificată, iar cadrele în sine pot fi combinate într-o secvență legată.
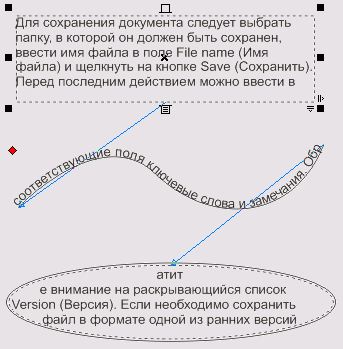
Un set de text simplu este numit de același instrument - Text.
Cu toate acestea, înainte de a scrie un episod, creați mai întâi un cadru pentru el. Cursorul mouse-ului este plasat în punctul de unghi, se întinde diagonala - după eliberare, se formează un cadru cu cantitatea selectată cu cursorul din interior.
Când introduceți text simplu, cursorul se deplasează la o nouă linie nu automat, dar după ce este mutat la marginea dreaptă a liniei. Și după ce a ajuns la sfârșitul cadrului, acesta dispare (simbolurile sunt introduse, dar nu reflectate).
Lanț de cadre
Pentru a aranja introducerea în fragmente diferite, folosiți lanțuri.
Când blocul conținut în bloc nu poate fi văzut în întregime - o săgeată indicator apare sub cadru. Dacă îl atingi cu mouse-ul, se transformă într-o pictogramă cu textul de pe ea:

Pentru a adăuga un nou cadru la cel existent, utilizați mouse-ul pentru a muta această pictogramă:
O secvență de cadre este legată de indicii colorați (nu se afișează la imprimare). În găsirea și plinitatea indicatorilor, locul ocupat de cadru în secvență este de înțeles.
Când traversați un cadru cu un obiect de text (în interiorul acestuia), puteți adăuga un mod simplificat.
Acest lucru este setat de butonul Wrap Paragraph Text din fila atribute. În plus față de selectarea modului flux, puteți seta decalajul dintre simboluri și obiect.
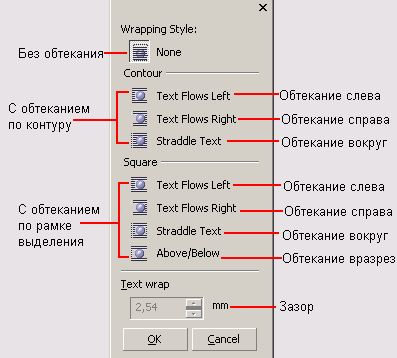
Atributele-accesorii, considerate pentru o clasă de figuri, sunt acceptabile și simple. Cu toate acestea, acesta din urmă are și alte funcții.
În caseta de dialog Formatare din fila Paragraf:
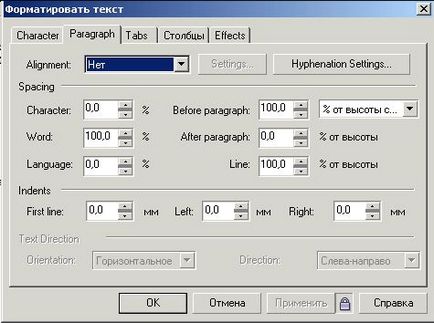
Tasta Setări detectează disponibilitatea contoarelor pentru a controla densitatea caracterelor în lățime:
- Formularea maximă (spațiul maxim de cuvinte);
- min. spațierea cuvintelor;
- max. intercharacter (Max. charspacing).
Clearance-urile din mijlocul paragrafelor (padding) sunt setate de contoare "înainte de paragraf" (Înainte de paragraf) și "după paragraf" (După paragraf).
Activarea setărilor de ștergere provoacă traducerea cuvintelor:
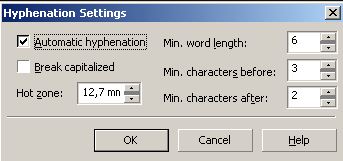
În acesta puteți gestiona acești parametri:
Schimbarea valorilor Indents permite (într-o manieră consecventă) un tratament subtil al valorilor lor. Ar trebui să fie în concordanță cu faptul că aceste valori măsoară de la mijloc până la marginea cadrului.
Locul din linia care separă următoarea parte pentru acțiunile de aliniere se numește oprire tabu. Are propriul simbol.
Adăugarea acestuia se face cu comanda Add tab, ștergând cu comanda Delete tab (după selecție).
Puteți specifica poziția sa folosind coordonatele din pagina Tab-uri.
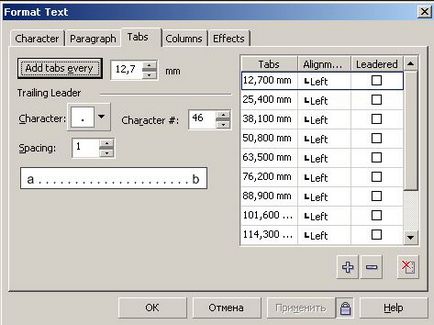
Dacă plasați mouse-ul într-una din celulele din partea dreaptă, puteți schimba poziția opririi tabuurilor introducând noi valori (coloana din stânga), selectați poziția (centrală), coordonați cu umplutura (în coloana din dreapta).
Caracterul de umplere este specificat în caseta Caracter, spațiul interschymbol pentru celula Spacing.
Coloane text
Textul în interiorul cadrului este permis să plaseze programul în coloane-coloane. Aceste coloane pot avea aceeași lățime sau diferite. Ajustările lor sunt plasate în fila Coloane:
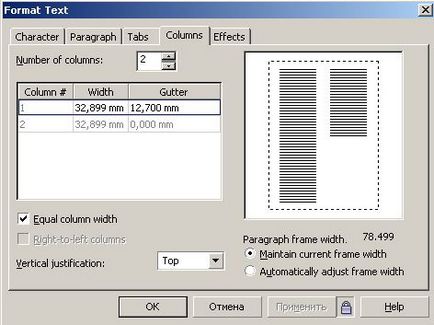
- numărul de coloane este determinat în coloana Numărul de coloane;
- lățimea liniei coloanei este în Lățime;
- Lungimea distanței dintre coloane este indicată în Gutter;
- bifați Lățimea coloanei egale atribuie aceleași valori tuturor coloanelor după atribuirea parametrilor în prima coloană;
- Celula de lățime a cadrului paragrafului adaugă lungimea coloanelor și diferențele dintre ele.
Un grup de casete de selectare din partea de jos:
- păstrând lățimea nemișcată a cadrului când îl schimbați în coloane și goluri - Mențineți lățimea curentă a cadrului;
- Conservarea egalității între lățimea cadrului și suma tuturor coloanelor cu goluri - Reglați automat lățimea cadrului;
Verificarea netedă a setului Justificare verticală vă va permite să alegeți opțiunile pentru plasarea liniilor de text, gruparea acestora în partea de sus, în centru etc.
Această filă arată gestionarea listelor cu marcatori și a literei poligrafice.
Inițial, acestea sunt dezactivate (și nu sunt disponibile). Activarea acestora se face prin selectarea marcajului Bullet sau Dropcap (pentru capacul de picătură) din setul de efecte.
Listă bulletată
O astfel de listă este o anumită secvență de paragrafe cu prezența unui marcator la sursa fiecăruia.
Pe fila, dedicată efectelor de imprimare, există setări:
- Selectați un caracter (simbol) pentru un marcator din celula Simbol (setul lor este modificat de setul cu cască);
- O modalitate alternativă de a selecta un simbol prin specificarea codului în celula Simbol #;
- setarea dimensiunii celulei în dimensiunea celulei;
- indicarea deplasării verticale a markerului pe bază (Baselin eshift);
- Selectarea decalajului de la marginea din stânga a cadrului până la simbolul marcatorului (Poziție).
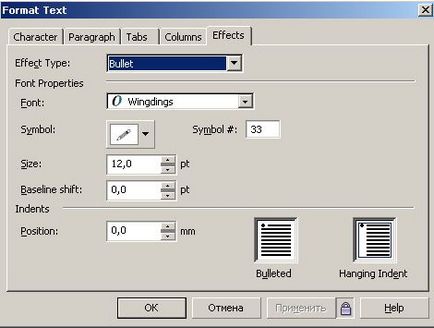
Remarcați comutatorul Hanging Hanging, care plasează brațul din stânga liniei.
Toată lumea a văzut, probabil, ca și în vechile cărți, prima literă a paragrafului a fost desemnată într-un mod special. Aceasta se numește Scrisoarea.
Puteți obține controlul acestui efect în CorelDRAW selectând Drop cap în listă:
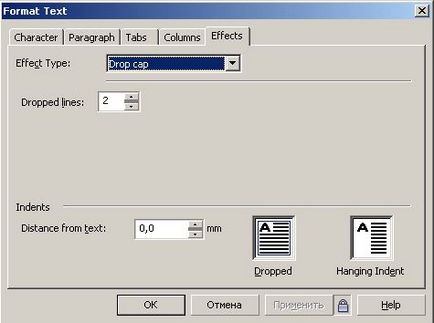
- în celula Droppedlines, este indicat numărul de linii de text, înălțimea totală a cărora este luată egală cu înălțimea capacului de picătură;
- În caseta Distancefromtext, setați spațiul din partea dreaptă a capacului de picătură la caracterele de text;
- Scopul aplicației Dropped și HangingIndent este clar din imagine.
Conversia claselor
Între clasele de text din Corel este posibilă o transformare reciprocă.
Pentru ca, de exemplu, pentru a face un simplu curl, trebuie mai întâi să fie selectat cu Pick. Și transformarea însăși se face folosind comanda ConvertToParagraph din meniul Text.
Procesul invers este atribuit de comanda ConvertToArtisticText în același meniu și după selecție.
Dacă o astfel de operație nu poate fi efectuată (aceasta poate fi), atunci comenzile vor fi indisponibile.
Câteva jetoane
Uneori ideea de proiectare necesită întruchiparea textului într-un formular non-standard.
Textul de-a lungul obiectului
Înainte de a scrie un text în jurul unui cerc sau în jurul unui obiect polilin, trebuie mai întâi să îl creați. Poate fi un cerc, un arc, un patrat, un triunghi - orice. Principalul lucru este că nu conține elemente combinate.
- După crearea, de exemplu, a unui triunghi - alegeți opțiunea Text și faceți o inscripție (text).
- Apoi, folosim "calea" textului de intrare pentru a încadra obiectul.
- În această comandă, cursorul își va schimba reflecția și va arăta ca o săgeată. Trebuie să arate obiectul, care va fi înconjurat de text.
- Corectarea rezultatului se face prin activarea funcțiilor Shape Tool (pentru schimbarea textului) și a instrumentului Pick (pentru mutare).
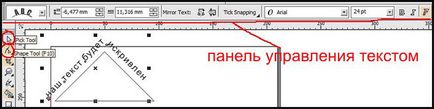
Formă textuală twistată
Dacă este necesar, puteți schimba forma textului într-o modificare fără a se referi la schița obiectului geometric.
După activarea instrumentului interactiv pentru plicuri, textul va fi înconjurat de o linie întreruptă cu puncte, în mișcare pentru care îl puteți întrupa în forma dorită.
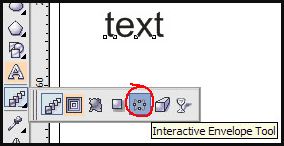
Și în partea de sus va fi o bară de instrumente, pe care o puteți utiliza pentru a modifica setările, în loc de un cursor manual, care nu este întotdeauna cazul sau nu este deloc.
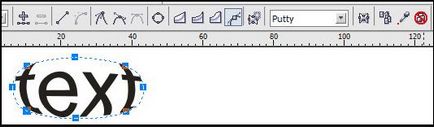
Este important ca textul să rămână un "text" - poate fi întotdeauna schimbat în mod obișnuit. Și rezultatul poate fi, de exemplu, acest lucru:
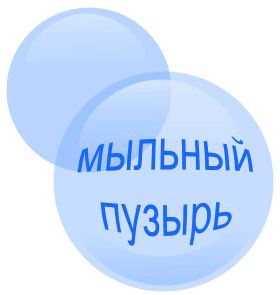
Intensitatea textului
În cele din urmă, încă o nuanță pentru cei care vor să știe să stabilească înălțimea textului în mm în CorelDRAW.
Pentru ca textul să fie afișat în milimetri, trebuie să le selectați în Instrumente - Opțiuni - Text - Unitate de text implicită.
Dar trebuie să țineți cont de faptul că dimensiunea pinului nu indică înălțimea reală a simbolului. Acesta indică înălțimea dreptunghiului în care se potrivește simbolul.
Prin urmare, pentru a determina mărimea reală, este mai bine să le comparăm cu obiectele a căror dimensiune este deja cunoscută (folosind rigle suplimentare).
Citiți celelalte articole și veți afla mai multe.
Trimiteți-le prietenilor: