intrare
În acest articol, vom analiza elementele de bază ale programului NifSkope. care vă permite să deschideți și să editați fișierele salvate în format NetImmerse File Format (Nif). Acest format este folosit pentru a stoca modele 3D în jocuri bazate pe motorul popular de joc NetImmerse / Gamebryo. Acest jocuri, cum ar fi TES3: Morrowind, TES4: Oblivion, Civilization IV, Empire Earth II, Empire Earth III, The Guild 2, Axis și al afiliaților (si multe altele). Mă voi baza pe utilizarea programului pentru modelele din jocul TES4: Oblivion.
Am versiunea 1.0 instalată, respectiv, dacă utilizați o versiune diferită a programului, este posibil ca ceva să nu se potrivească. Dar, în general, cred că totul va fi clar și așa.
Deschideți NifSkope. Vedem această fereastră:
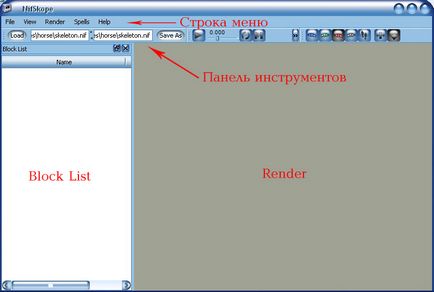
Ce vedem? Bara de meniu, bara de instrumente și cele două ferestre sunt Blocare listă și Render.
Bara de meniuri
Să începem prin a privi bara de meniu.
Se compune din cinci meniuri: File, View, Render, Spells, Help,
Fișier (File)
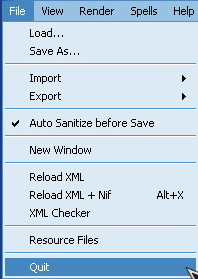
- Încărcați ... - descărcați fișierul. Suporta extensiile .nif. kf. KFA. KFM.
- Salvați ca ... - salvați ca ... Salvați fișierul, dându-i un nume.
- Import - import din formate .3ds. obj
- Export - export în format .obj
- Auto Sanitize înainte de Salvare - procesare automată înainte de salvare
- Fereastră nouă - deschide o nouă fereastră de program
- Reîncărcați XML - acest lucru și următoarele două elemente de meniu sunt legate de XML (limbajul de marcare extensibil în engleză). Nu vom atinge acest lucru.
- Reîncarcă XML + Nif
- Controlul XML
- Fișiere de resurse - ceva legat de arhivele BSA. Ce este necesar - și nu a înțeles.
- Quit - ieșire
View (Vizualizare)
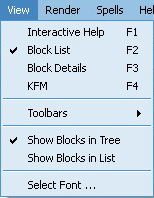
- Ajutor interactiv - ajutor online, se deschide din partea de jos a ferestrei încorporate
- Listă blocuri - afișează lista blocurilor
- Detalii blocare - deschide fereastra încorporată de mai jos cu o descriere detaliată a blocurilor KFM
- Bare de instrumente - permite afișarea butoanelor din bara de instrumente. Butoane grupe Încărcare Salvare, Vizualizare, Animație
- Afișați blocurile în arbore - afișează o listă de blocuri sub forma unui arbore
- Afișare blocuri în listă - afișează o listă de blocuri dintr-o listă
- Selectați Font ... - setări pentru fonturi
Render (fereastra de afișare)
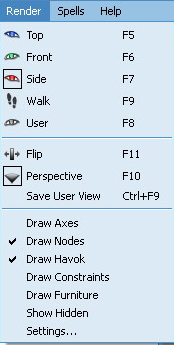
- Vedere de sus
- Vedere din față
- Vedere laterală
- Plimbare - un fel de "dinăuntru"
- User - o vizualizare particularizată (vizualizarea pe care ați salvat-o cu comanda Save User View, care este localizată mai jos)
- Flip - Oglindire
- Perspectivă - perspectivă
- Draw Axes - permite afișarea sistemului de coordonate
- Desene noduri - include afișarea nodurilor
- Draw Havok - includerea coliziunii
- Desen Constrângeri - nu a fost observat nici un efect
- Draw Furniture - nu a observat nici un efect
- Afișați ascuns - nu a fost observat nici un efect
- Setări ... - setările programului (un punct important la care ne vom întoarce mai târziu)
vrăji
Ajutor (FAQ)
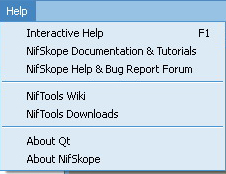
- Ajutor interactiv - ajutor online, se deschide din partea de jos a ferestrei încorporate
- Documentația NifSkope Tutoriale - deschide pagina cu documentație și tutoriale pe NifSkope
- Ajutor NifSkope Bug Report Forum - deschide pagina forumului NifTools
- NifTools Wiki - deschide pagina Wiki pe NifTools
- Descărcări NifTools - deschide pagina de descărcare a utilitarelor pentru lucrul cu fișierele Nif
- Despre Qt - despre programul prin care a fost creat acest utilitar
- Despre NifSkope - despre program
În mod separat, trebuie să menționați setările (Render> Settings), adică despre setările programului:
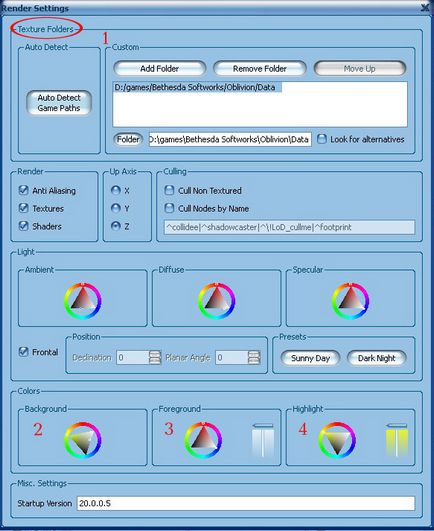
Acesta este un domeniu foarte important. Aici definim calea către texturi. Acesta este un loc specific pe computerul pe care NifSkope îl examinează în căutarea texturilor menționate de fișierul NIF. Pentru a determina calea, faceți clic pe butonul Adăugare folder. O nouă linie apare în lista căilor de căutare a texturii, care arată ca Alegeți un dosar. Asigurați-vă că linia este selectată atunci când faceți următorul pas. Aveți două moduri de a edita calea din listă - manual, făcând dublu clic pe ea sau făcând clic pe butonul Folder pentru a apela browserul, pentru a determina locația mașinii.
Puteți seta câte căi de căutare doriți, dar cel mai bine setați unul. În Oblivion, fișier tipic NIF va conține calea către textura, cum ar fi „texturi \ arme \ IronDagger.dds“ Acest lucru înseamnă că, calea de dosar al celui de mai sus dosar „texturi“. În cazul unei instalări normale a Oblivion, ar fi dosarul de date, care ar trebui să fie setat pentru a căuta calea.
- Culoare domeniu:
- Fundal - culoarea de fundal în fereastra de afișare
- Fundament - culoarea nodurilor din fereastra de afișare (alb în mod implicit). Glisorul din partea dreaptă a paletei determină gradul de transparență.
- Evidențiați - culoarea nodului selectat (galben implicit). Glisorul din partea dreaptă a paletei determină gradul de transparență.
Bara de instrumente
Și acum bara de instrumente. În principiu, se repetă comenzile din bara de meniu, dar există și unele care nu sunt acolo (legate de animație)
- Încărcați ... - descărcați fișierul
- Calea către fișierul deschis
- Calea spre fișierul pe care îl salvați prin Salvare ca ...
- Salvați ca ... - Salvați ca ...
- Butonul Redare - pentru a reda animația
- Bara de derulare animată
- Buclă - Realizează animația. Reflectat numai pe bara de derulare
- Comutator - comutatorul de animație. Dacă ați descărcat mai multe animații, atunci când apăsați butonul, toate animațiile vor fi redate succesiv. Când nu este apăsat, numai cel curent
- Acest grup de butoane repetă primele șapte comenzi din meniul Render (fereastra de afișare)
Texturi și NifSkope
Lucrul cu texturile din NifSkope ocupă un loc important și semnificativ. Prin urmare, primul lucru pe care îl vom lua în considerare este ea.
- Să deschidem modelul calului. În lista blocurilor, găsim nodul NiSourseTexture
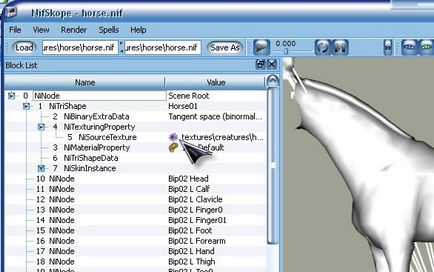
- Nu uitați că traseul trebuie să fie prescris relativ! Aceasta este, nu aveți nevoie să scrieți:
- D: \ Game \ Oblivion \ Data - această parte este omisă. În caz contrar, dacă salvați calea completă la textura și cealaltă persoană a instalat jocul pe un alt disc / într-un alt folder - va avea probleme cu afișarea texturii! Mai exact, nu va fi afișat.
- Nu uitați să salvați modelul cu o nouă modalitate de texturare.
- Nu uitați că unele modele ar putea să nu aibă una, ci mai multe texturi.
Conflictul și NifSkope
Puteți găsi nodul de coliziune în modul următor:
NiNode> bhkCollisionObject> bhkRigitBody>
Apoi pot apărea coliziuni capsulare sau vârfuri (și altele):
bhkConvexVerticesShape (vertex) sau bhkListShape (în cazul în care mai multe capsule)> bhkCapsuleShape (capsule proprii)
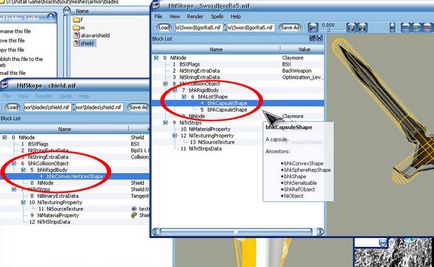
Animație și NifSkope
Deci, mai întâi găsim fișierul schelet al creaturii de care avem nevoie. De exemplu, am luat un cal:
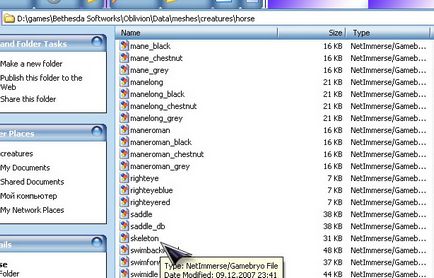
Și deschide-o în NifSkope.
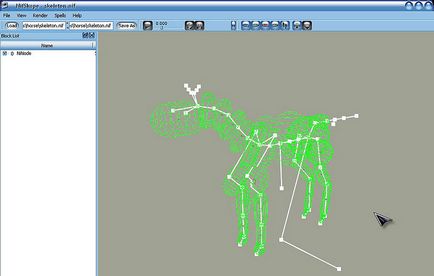
Acum, selectați Vrăji> Animație> Atașare.KF din bara de meniu
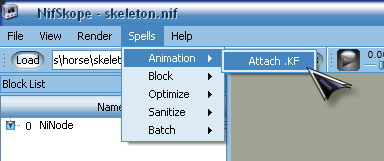
Se deschide fereastra Alegeți un fișier .kf (selectați fișierul .kf), în care puteți selecta fișierul de animație pentru al atașa la schelet. Am ales și apoi dați clic pe Deschidere.
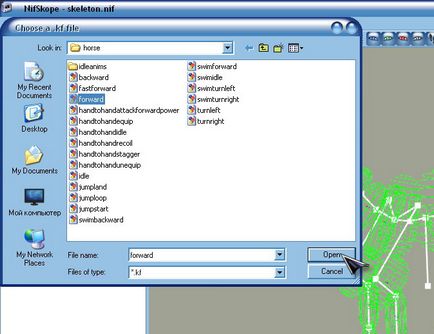
Voila! Animația a început să se joace. Poate că veți avea o fereastră ca imaginea de mai sus la stânga (arătată de o săgeată roșie). Închideți-o și nu acordați atenție. Nu afectează redarea animației. Dacă animația nu pornește, faceți clic pe butonul Redare din bara de instrumente.
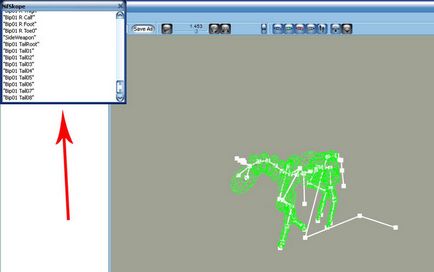
Trimiteți-le prietenilor: