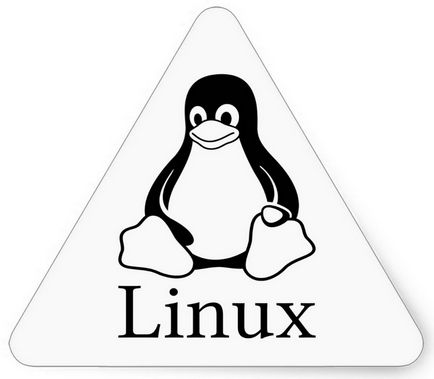
Exemple sunt prezentate pe VPS de la Infobox și pe VPS cloud.
Pentru a lucra cu serverul, conectați-l la SSH.
Cum să găsiți calea absolută către director?
Pentru a afla calea absolută spre dosarul în care vă aflați, utilizați comanda:
Cum merg la directorul corect?
Pentru a merge la directorul dorit, folosiți comanda:
. în loc de <директория> trebuie să înlocuiți calea către ea.
Calea poate fi absolută sau relativă.
Calea absolută
Calea absolută începe întotdeauna de la rădăcina sistemului de fișiere.
De exemplu, pentru a naviga pe calea absolută utilizând comanda cd în dosarul / var / logs, utilizați comanda:
Cale relativă
Calea relativă nu conține "/" la început. Aceasta înseamnă că specificați calea în raport cu directorul în care vă aflați în prezent.Pentru a specifica căile relative, avem nevoie de următoarele caractere ale serviciului:
- . - înseamnă directorul curent
- .. - înseamnă directorul de mai sus în ierarhie.
- înseamnă directorul de acasă al utilizatorului. De exemplu, suntem în directorul / root /. Să trecem la /:
Am spus "du-te la directorul care se află deasupra acestui lucru în ierarhie."
Acum, hai să ne mutăm în directorul rădăcină:
Aceasta înseamnă "mergeți la directorul rădăcină, care se află în directorul unde suntem acum".
Același lucru se poate face folosind denumirea curentă a directorului:
Din orice locație, putem merge la directorul de domiciliu utilizând comanda:
În acest caz, fișierele și directoarele ascunse nu vor fi afișate (numele fișierelor și directoarelor ascunse începe din punct.).
Puteți utiliza parametrii suplimentari ai comenzii ls.
Cel mai frecvent utilizat:
- ls -l - arată în plus o listă de drepturi, dimensiuni de fișiere, data schimbării și proprietar;
- Afișează toate, inclusiv fișierele ascunse;
- ls -la - arată totul, inclusiv fișierele ascunse, lista de drepturi, dimensiunile fișierelor, data schimbării și proprietarii;
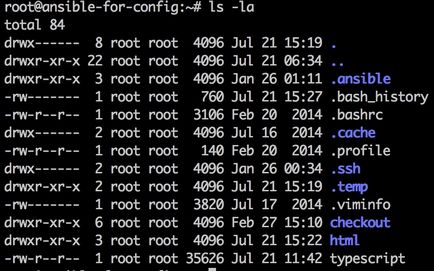
Este posibil ca această aplicație să nu fie distribuită.
Dacă vedeți un mesaj:
. instalați programul de arbori.
În Debian și Ubuntu, puteți face acest lucru cu comanda:
În CentOS și Oracle Linux:
Ieșirea arborelui arată astfel:
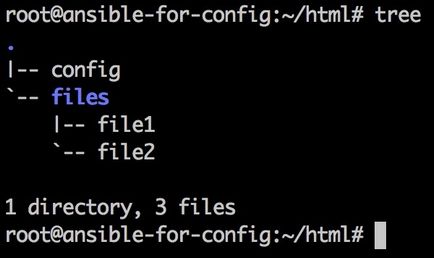
Câte locuri libere și ocupate?
Pentru a afla cât spațiu ocupat și liber pe disc folosiți comanda:
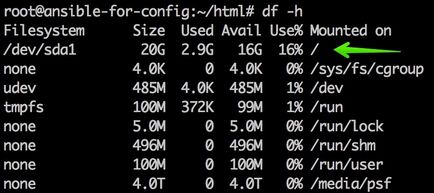
După cum se poate vedea, volumul discului este de 20 gigabytes, este ocupat de 2,9 gigabytes, cu 16 gigabytes gratis.
Pentru a afla dimensiunea unui director sau a unui fișier, utilizați comanda:
Cum să găsiți un fișier sau un director
Utilitarul de căutare vă va ajuta.
În cel mai simplu caz, îl puteți folosi astfel:
Se va căuta un fișier sau un director cu nume de fișier care începe din directorul rădăcină /.
Opțiunea -name se diferențiază între majuscule și majuscule (diferențiază între majuscule și majuscule). Dacă nu știți, literele superioare sau minuscule sunt utilizate în numele fișierului pe care îl căutați, utilizați opțiunea -iname. Folosind opțiunea -regex sau -iregex, puteți găsi ceva corespunzător unei expresii regulate.
Comanda de căutare cu opțiunea -exec vă permite să executați o comandă pentru tot ceea ce sa găsit.
După ce ați găsit orice fișier cu extensia .docx, acesta va fi copiat în directorul / tmp.
Pentru a afla unde se află fișierul programului binar, codul sursă și documentația, utilizați comanda whereis:
Dacă trebuie doar să găsiți fișiere executabile care sunt specificate în căi variabile de mediu, utilizați comanda care:
Cum de a crea un director?
Pentru a crea un director, utilizați comanda mkdir.
De exemplu, creați directorul "foo" în directorul curent:
Pentru a crea directoare și subdirectoare, utilizați comanda mkdir -p:
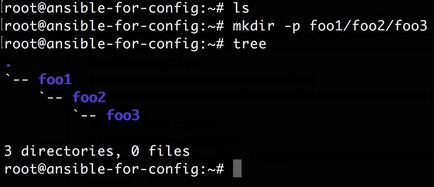
Cum se șterge un fișier sau un director?
Pentru a șterge, folosiți comanda rm:
rm file1.txt
Pentru a șterge atât fișierele și folderele atașate, adăugați opțiunea -r:
Dacă nu doriți să vi se pună o întrebare care solicită permisiunea de a șterge, utilizați opțiunea -f:
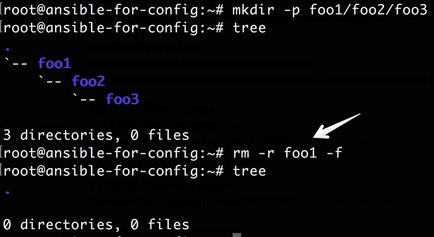
Dacă doriți să ștergeți numai directorul gol. comanda rmdir vă va ajuta:
Dacă directorul nu este gol, veți primi o notificare și ștergerea nu va fi efectuată.
Cum mă mișc sau redenumesc un fișier sau un director?
Pentru a muta un fișier sau un director, utilizați comanda mv:
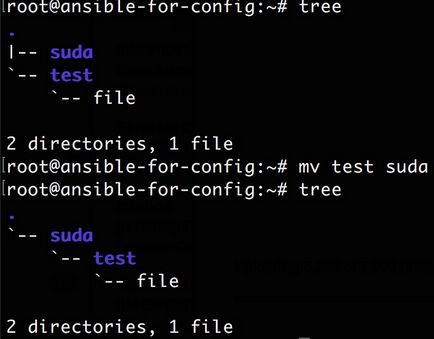
Redenumirea poate fi gândită ca mutând în același director cu un nume diferit.
Să redenumiți directorul suda la tuda:
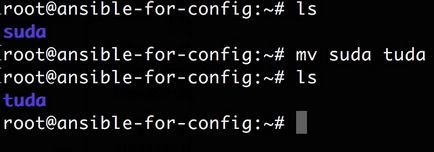
Rețineți că puteți muta și redenumi fișierul sau directorul într-o singură comandă, dacă este necesar. Pentru a face acest lucru, pe partea dreaptă, scrieți un nou nume:
În acest exemplu, am mutat directorul tuda în directorul / var / www și am redenumit site-ul.
Cum să copiați un fișier sau un director
Puteți copia fișierul utilizând cp:
Puteți copia mai multe fișiere în directorul specificat în ultimul parametru:
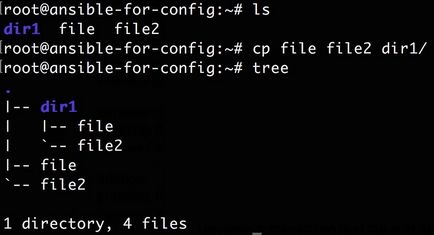
Pentru a copia directoarele, utilizați opțiunea -r:
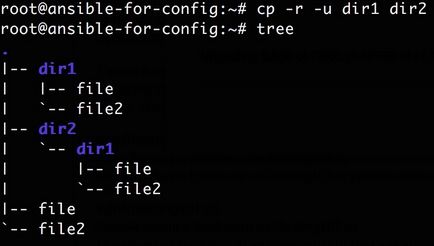
Creați legături
Există două tipuri de linkuri: linkuri tari și legături simbolice.
Legături greu accesibile
Link-uri simbolice
Pentru a crea o legătură simbolică, folosiți comanda:
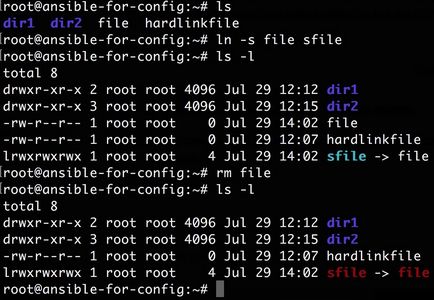
Cum se creează un fișier gol
Pentru aceasta, folosiți comanda:
Modul de editare a unui fișier text
Pentru a instala pe Ubuntu și Debian, folosiți comanda:
Pentru a edita fișierul, tastați:
Vi se va solicita să scrieți modificări pe disc, apăsați pe Y.
În acest pas, puteți modifica numele fișierului care trebuie salvat. Dacă nu este necesar, apăsați pe Enter.
Vedem că modificările au fost înregistrate cu succes în fișier.
Cum să copiați un fișier sau un director pe SSH pe server și înapoi
Conectarea prin SFTP folosind Filezilla
Puteți utiliza Filezilla și configurați conexiunea prin STFP.
Instalați clientul, faceți clic pe buton pentru a crea o conexiune nouă, după cum se arată în imaginea de mai jos:
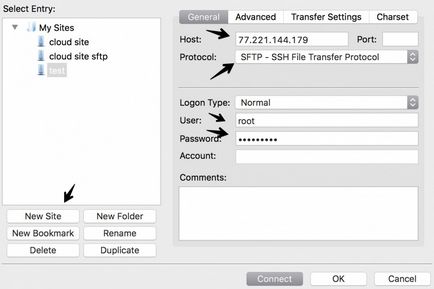
Permiteți conexiunea la server în fereastra următoare.
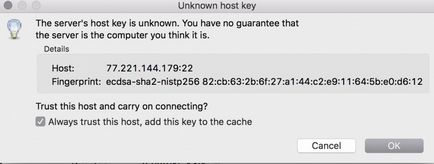
Acum, conexiunea este instalată cu succes, puteți transfera datele către și de pe server.
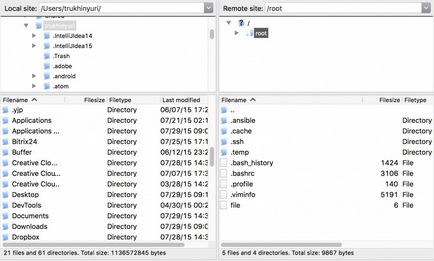
Această metodă este utilă în special dacă doriți să transferați date între servere.
Pe computer, porniți terminalul sau Cygwin în Windows (consultați ghidul de instalare Cygwin din acest articol).
Pentru a copia un fișier, utilizați comanda:
Pentru a copia un dosar, folosiți comanda:
Întrebarea este cum să specificați locația pe serverul de la distanță. Acest lucru se face în formatul:
De exemplu, să copiem dosarul pe un server la distanță în dosarul utilizatorului (
Sau să îl copiem în / var / www:
Acum, să revenim la directorul temp din / var / www pe calculatorul nostru:
- dosarul utilizatorului de pe computerul nostru.
Această metodă este de asemenea utilă pentru transferul de date între servere.
Notă pentru cei care copiază site-ul în directorul serverului web
Verificați cu comanda ls -la. că dosarul cu site-ul (de exemplu / var / www / html) și fișierele site-ului în sine sunt accesibile de la utilizatorul în care rulează serverul web. Pentru apache, cel mai comun utilizator este www-data. Dacă aveți fișiere în folderul site-ului care aparțin utilizatorului root, site-ul va fi cel mai probabil să nu fie deschis.
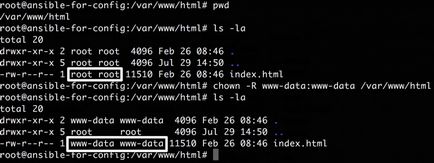
Pentru a modifica permisiunile, folosiți comanda:
Manager de fișiere pentru Linux
Vă mulțumim pentru citirea articolului până la final. În cele din urmă, hai să vorbim despre managerul de fișiere grafic pentru Linux Midnight Commander sau doar mc.
Instalarea mc în CentOS sau Oracle Linux:
Instalarea mc în Ubuntu sau Debian:
Puteți porni managerul de fișiere cu o comandă
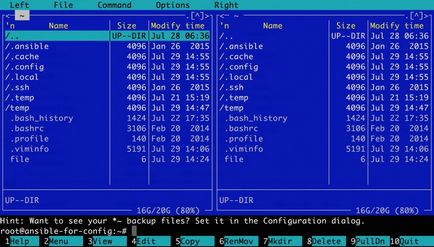
Acesta este un manager de fișiere clasic cu două panouri. Puteți utiliza butoanele funcționale ale calculatorului f1 ... pentru operații în funcție de solicitările de pe ecran. Cu aceasta, puteți edita fișiere, crea foldere, mutați și copiați dosare și fișiere și multe altele. Acest manager poate fi util în stadiul inițial de cunoaștere cu Linux.
Pentru a ieși din mc, apăsați F10 și Enter.
Dacă găsiți o eroare în articol, considerați că trebuie să adăugați ceva important sau să aveți doar o întrebare - scrieți-ne.
Trimiteți-le prietenilor: