Formularul poate afișa informații (câmpuri) din mai multe tabele sau interogări. Dar pentru aceasta este necesar ca relațiile să existe între aceste obiecte.
În Access, o relație este o relație între câmpurile care conțin nume potrivite pentru două tabele, ceea ce vă permite să potriviți înregistrările acestor tabele. De exemplu, puteți conecta relația dintre tabelele Tipuri și Produse. utilizând conexiunea stabilită între câmpurile Codului Tip.
Fiecare tip include mai multe produse, dar fiecare produs poate aparține numai aceluiași tip. Acesta este un exemplu de tip de relație cel mai comun, numit unul-la-multe (adică o intrare în tabelul Tipuri corespunde mai multor intrări din tabelul Produse).
Când creați formulare și interogări, Access recunoaște relația dintre obiectele de bază, dar nu întotdeauna corect. Prin urmare, este mai bine să stabiliți manual relațiile dintre obiecte, mai ales că aceasta nu reprezintă o problemă.
- Deschideți baza de date GardenCo din dosarul de lucru.
- În bara de instrumente Acces, faceți clic pe butonul Relații pentru a deschide caseta de dialog Relații.
- Dacă caseta de dialog Show Table nu apare, faceți clic pe butonul Show Table din bara de instrumente. În lista de tabele, faceți dublu clic pe Tipuri și Bunuri. Închideți caseta de dialog Afișare tabelă. Pentru a accesa fereastra Relații de date. care arată astfel.
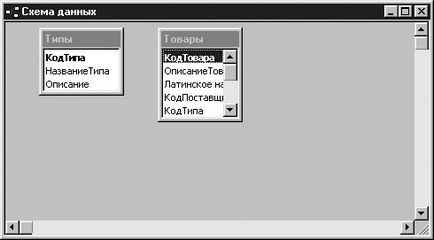

Alte tipuri de relații
În plus față de relația one-to-many, există relații one-to-one și multi-to-many, dar acestea sunt mai puțin frecvente.
În ceea ce privește unu-la-unu, fiecare intrare într-o tabelă corespunde unei singure intrări în celălalt tabel. Acest tip de relație este utilizat dacă tabela conține mai multe câmpuri. Pentru comoditate, acesta poate fi împărțit în două tabele legate, plasând câmpurile rare utilizate într-un tabel separat.
Relațiile multi-multi nu sunt implementate explicit în Access și, prin urmare, sunt simulate printr-un al treilea tabel și două relații unu-la-multe. De exemplu, în baza de date GardenCo există tabelele Produse. Comenzi și detalii de comandă. Tabelul Bunuri conține o intrare pentru fiecare produs. Intrarea în tabelul Ordine descrie o comandă, fără a include lista de bunuri comandate. Aceste date sunt stocate în tabelul Detalii de comandă. Adică o intrare în tabelul Comenzi corespunde mai multor intrări în tabelul Detalii de comandă. Evident, există o relație una-la-multe între tabelele comenzilor și detaliilor comenzii. Dar aceeași relație leagă tabelul Produse și detaliile comenzii. Tabelul cu detaliile de comandă este un liant în multe relații între tabelele Produse și Comenzi. Pur și simplu, același produs poate fi conținut în mai multe comenzi, iar fiecare comandă poate include mai multe produse.
Consiliul. Accesul utilizează un sistem de reguli (numit integritatea datelor) care împiedică ștergerea accidentală sau modificarea datelor aferente. Dacă este selectată caseta de validare cascadă Update Fields Related, modificarea câmpului cheie din tabela primară va actualiza automat tastele de potrivire din înregistrările legate. Dacă este selectată caseta de validare Cascade Ștergeți câmpurile aferente. Ștergerea unei intrări în tabela primară va duce la ștergerea intrărilor corespunzătoare din tabelul conectat.
În schema de date, apare o linie care afișează relația unu-la-multe dintre câmpurile CodeType din ambele tabele, după cum se arată mai jos.
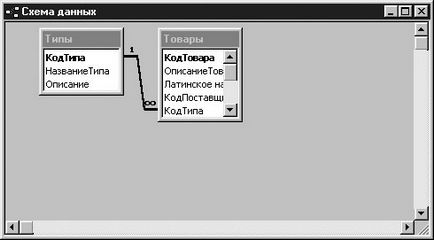
Consiliul. Pentru a șterge sau modifica o linie de comunicație, faceți clic dreapta pe ea și selectați comanda corespunzătoare din meniul contextual.

Deoarece subformular câmp categoryID asociat cu categoryID câmp în forma principală, comandantul va aloca opțiunea selectați dintr-o listă (Alegeți dintr-o listă) și o listă de elemente „produse“ pentru fiecare înregistrare „de tip“ „categoryID“ Legaturilor de câmp (Arată Produse pentru fiecare înregistrare în Categorii utilizând ID de categorie).
Consiliul. Dacă expertul nu știe care sunt câmpurile conectate, va fi selectată opțiunea Define my own și vor apărea câmpuri goale în care puteți specifica câmpurile care vor fi legate.
Articole similare
-
Crearea unei solicitări de formular pentru butoane subordonate
-
Prelegerea ca formă principală de organizare a educației în învățământul superior
Trimiteți-le prietenilor: