Funcția de conectare la distanță la distanță oferită în Windows XP. a fost foarte popular printre administratori și utilizatori. Acesta este, de asemenea, găsit în Windows Vista, dar cu unele îmbunătățiri în termeni de securitate. În această prezentare pas cu pas ilustrată, vă vom ajuta să configurați conexiunea Desktop la distanță în Windows Vista.
Înainte de a vă conecta la un alt calculator cu conexiune la desktop-ul de la distanță a Windows Vista, asigurați-vă că sistemul gazdă este configurat pentru ceva pentru a lua de la cererile de calculator de la distanță pentru a se conecta.
Pentru aceasta, faceți clic pe butonul Start, faceți clic dreapta pe linia Computer și selectați Proprietăți din meniul contextual.
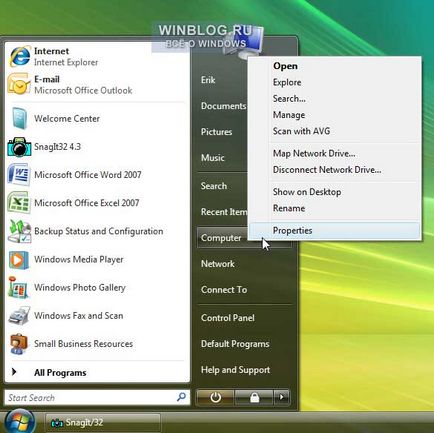
Vista Permisiuni de conectare la distanță la distanță
În panoul Sarcini, faceți clic pe Setări la distanță.
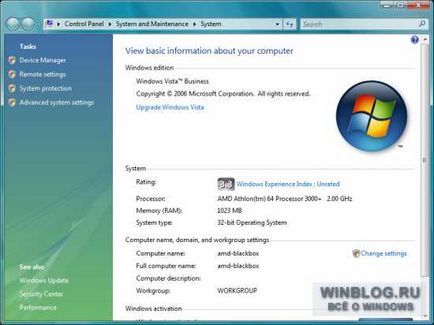
Configurarea accesului la distanță
Verificați dacă opțiunea Nu permite conexiuni la acest computer nu este selectată în fila Desktop la distanță din caseta de dialog Proprietăți sistem.
Verificați dacă utilizatorii potriviți au dreptul de a accesa desktopul la distanță. Faceți clic pe butonul "Selectați utilizatori" pentru a configura conturile de utilizator.
Când configurați asistență la distanță, nu uitați să bifați opțiunea "Permiteți conexiunile la asistență la distanță la acest computer". Când faceți clic pe „apare meniul avansată» (Avansat), așa cum se arată în figură, care vă permite să configurați setările de control de la distanță, iar termenul de invitații.
Când faceți clic pe butonul "Selectați utilizatorii" din fila "Utilizare la distanță" din caseta de dialog "Proprietăți sistem", meniul prezentat în figură se deschide. Faceți clic pe butonul "Adăugați" pentru a da altor utilizatori dreptul de a accesa desktopul la distanță.
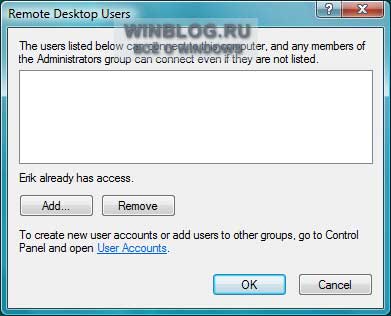
Utilizatorii de la distanță
Când faceți clic pe butonul Adăugați pentru a configura drepturile de acces de la distanță pentru alți utilizatori, apare meniul prezentat în figură. Introduceți numele utilizatorilor și grupurilor la care doriți să permiteți accesul și faceți clic pe OK.
După adăugarea utilizatorilor, ele apar în fereastra prezentată în figură.
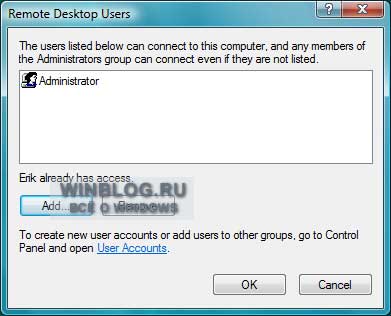
Utilizatorii de la distanță
Când faceți clic pe link-urile de referință, sunt afișate informațiile de referință corespunzătoare, inclusiv informații despre "Asistentul la distanță".
Pentru a iniția o conexiune la un computer la distanță în Windows Vista, faceți clic pe butonul Start, indicați spre Toate programele și deschideți dosarul Accesorii.
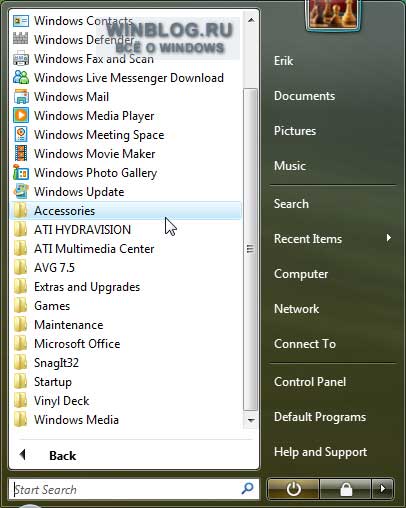
Conexiune desktop la distanță
Lansați aplicația Remote Desktop Connection.
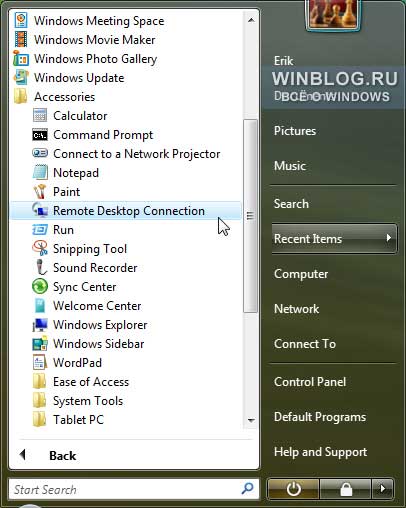
Conexiune desktop la distanță
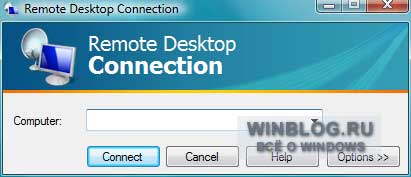
Fereastra de aplicații pentru conexiunea la distanță la distanță
Când faceți clic pe butonul "Opțiuni", se deschide o casetă de dialog cu posibilitatea de a configura un număr de parametri suplimentari de conectare. Aici puteți crea o comandă rapidă pentru setările curente de conectare utilizând butonul "Salvați" din fila "Generalități", prezentată în figură.
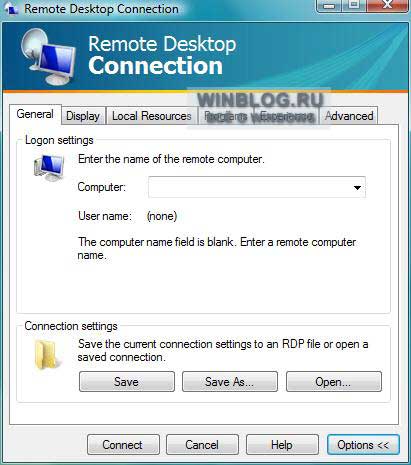
Fila "General" a aplicației "Conexiune la distanță"
În fila "Afișare", utilizatorul poate ajusta dimensiunea ferestrei și adâncimea de culoare a ecranului de la distanță.
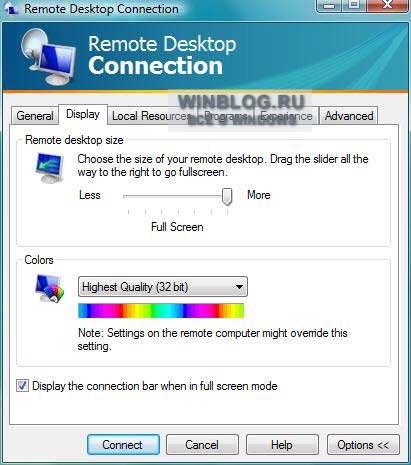
Fila "Afișare" a aplicației "Conexiune desktop la distanță"
În fila "Resurse locale", utilizatorul poate specifica setările pentru transmisia de sunet, utilizarea tastaturii și dispozitivele locale (inclusiv imprimanta).
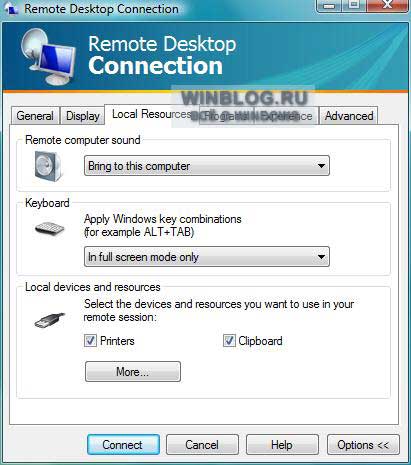
Fila "Resurse locale" din aplicația "Conexiune desktop la distanță"
În fila "Programe", un utilizator Windows Vista poate specifica ce programe ar trebui să fie pornite atunci când sunt conectate la desktop-ul de la distanță.
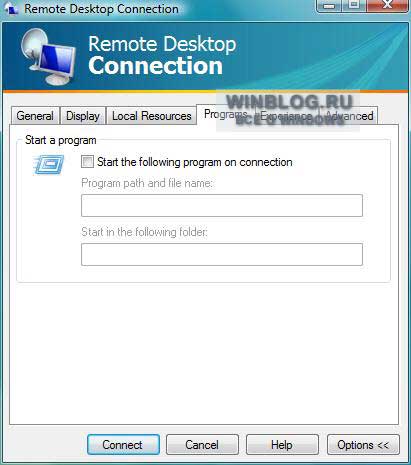
Fila Aplicații din aplicația Conectare desktop la distanță
În fila "Avansat" (Experiență), puteți configura viteza conexiunii, selectați tapetul desktop, opțiunea pentru netezirea fonturilor și alți parametri care vă permit să optimizați performanța.
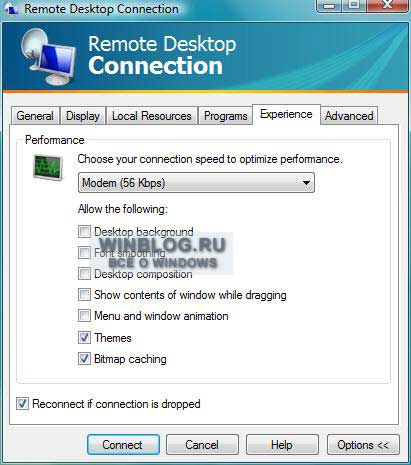
Fila Advanced din aplicația Remote Desktop Connection
În fila "Avansat", utilizatorul poate configura setările de autentificare a serverului și specifică setările serviciilor Terminal pentru conectarea la computerele la distanță protejate de firewall-uri.
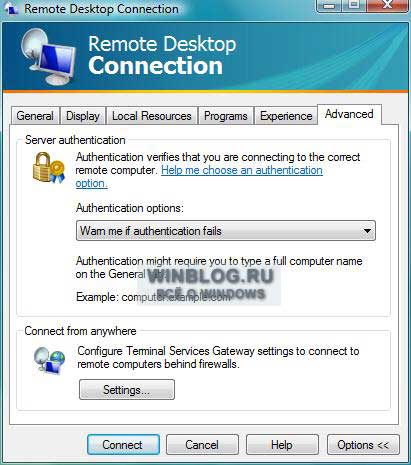
Fila Conexiune a aplicației Conexiune desktop la distanță
La conectarea la alte sisteme folosind conexiunile la distanță de utilizator Desktop Windows Vista trebuie să introduceți un nume de utilizator și parola unui cont care are acces la un computer desktop sau la un server la care vă conectați.
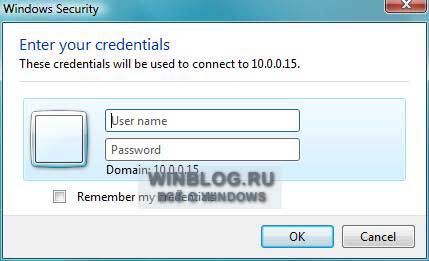
Remote Mandate pentru conectarea la Desktop
După specificarea datelor adecvate, desktopul calculatorului la distanță este afișat într-o fereastră separată Windows Vista. Pentru a încheia sesiunea de conectare, utilizatorul apasă butonul "Start" și selectează elementul "Deconectare".
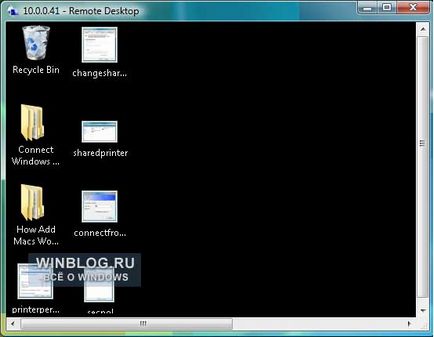
Desktopul computerului la distanță într-o fereastră separată
Dacă utilizatorul încearcă să se conecteze la un computer la distanță care are o versiune anterioară de Windows, Windows Vista afișează un mesaj de avertizare de securitate, așa cum se arată în figură. Pentru a continua, faceți clic pe butonul "Da".
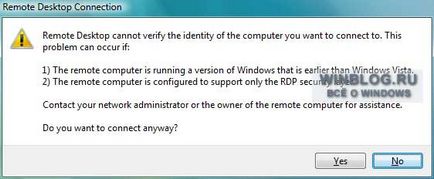
Avertisment de securitate când se conectează la un desktop de la distanță
Acest material a fost elaborat de site-ul: www.winblog.ru
Articole similare
Trimiteți-le prietenilor: